Reševalec je dodatek programa Microsoft Excel, ki ga lahko uporabljate za analiza kaj-če. Z reševalcem poiščite najboljšo (največjo ali najmanjšo) vrednost za formula v celici , imenovano ciljna celica , ki jo lahko na delovnem listu omejite glede na vrednosti drugih celic s formulami. Reševalec dela s skupino celic, imenovano spremenljivke odločitev ali preprosto spremenljive celice, ki so namenjene izračunu formul v ciljnih in omejenih celicah. Reševalec prilagodi vrednosti v spremenljivih celicah odločitve, da doseže omejitve v omejenih celicah in proizvede želeni rezultat za ciljno celico.
Preprosto povedano – reševalec lahko uporabite za določanje največje in najmanjše vrednosti ene celice tako, da spremenite druge celice. Spremenite lahko na primer znesek predvidenega proračuna za oglaševanje in si ogledate učinek na znesek predvidenega dobička.
Opomba: Različice reševalca, starejše od programa Excel 2007, so se sklicevale na celico s cilji kot na »ciljno celico« in na spremenljive celice odločitve kot na »celice, ki se spreminjajo« ali »prilagodljive celice«. V programu Excel 2010 je dodatek Reševalec pridobil številne izboljšave – če torej uporabljate Excel 2007, bo vaša izkušnja nekoliko drugačna.
V tem primeru raven oglaševanja v vsakem četrtletju vpliva na število prodanih enot in posredno določa količino prihodka od prodaje, povezanih stroškov in dobička. Reševalec lahko spremeni četrtletne proračune za oglaševanje (spremenljivi celici odločitve B5:C5) do celotne omejitve proračuna v vrednosti 20.000 EUR (celica F5), dokler celoten dobiček (ciljna celica F7) ne doseže največje možne vrednosti. Vrednosti v spremenljivih celicah se uporabljajo za izračun dobička za vsako četrtletje, torej so povezane s formulo v ciljni celici F7 =SUM(Q1 dobiček:Q2 dobiček).
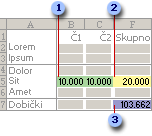
1. Spremenljive celice
2. Omejena celica
3. Ciljna celica
Ko se reševalec izvede, se nove vrednosti spremenijo tako.
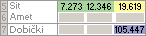
-
Na zavihku Podatki v skupini Analiza kliknite Reševalec.
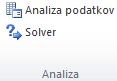
Opomba: Če ukaz Reševalec ali skupina Analiza nista na voljo, morate aktivirati dodatekReševalec. Glejte: kako aktivirati dodatek Reševalec.
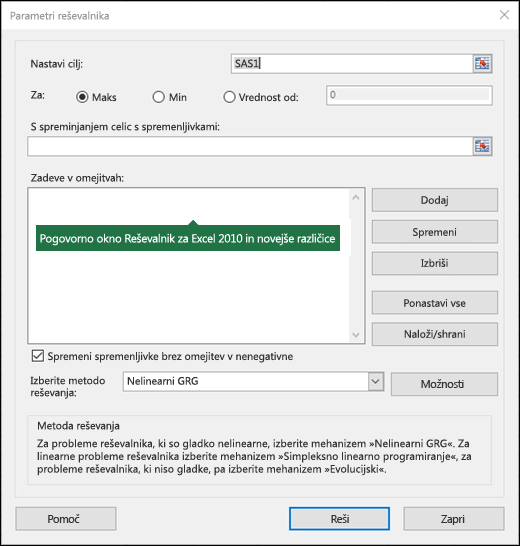
-
V polje Nastavi cilj vnesite sklic na celico ali ime za ciljno celico. Ciljna celica mora imeti formulo.
-
Naredite nekaj od tega:
-
Če želite v ciljni celici dobiti največjo možno vrednost, kliknite Največje.
-
Če želite v ciljni celici dobiti najmanjšo možno vrednost, kliknite Najmanjše.
-
Če želite, da bo ciljna celica določena vrednost, kliknite Vrednost in nato vnesite vrednost v polje.
-
V polje S spreminjanjem celic s spremenljivkami vnesite ime ali sklic za vsak obseg spremenljive celice odločitve. Nepriležne sklice ločite z vejicami. Prilagodljive celice morajo biti neposredno ali posredno povezane s ciljno celico. Določite lahko največ 200 prilagodljivih celic.
-
-
V polje Predmet omejitev vnesite poljubne omejitve, ki jih želite uporabiti, tako da naredite to:
-
V pogovornem oknu Parametri reševalca kliknite Dodaj.
-
V polje Sklic na celico vnesite sklic na celico ali ime obsega celic, za katere želite omejiti vrednost.
-
Kliknite relacijo ( <=, =, >=, int, bin ali dif ), ki jo želite med celico, na katero se sklicujete, in omejitev. Če kliknete int, se celo število prikaže v polju Omejitev. Če kliknete bin, se v polju Omejitev prikaže dvojiško . Če kliknete dif, se prikaže alldifferentv polju Omejitev.
-
Če za razmerje v polju Omejitev izberete <=, =, ali >=, vnesite številko, sklic na celico, ime ali formulo.
-
Naredite nekaj od tega:
-
Če želite sprejeti omejitev in dodati novo, kliknite Dodaj.
-
Če želite sprejeti omejitev in se vrnite nazaj na pogovorno okno Parameter reševalca kliknite V redu.
Opomba Odnose int, bin in dif lahko uporabite le v omejitvah celic spremenljivke odločanja.Omejitev lahko spremenite ali izbrišete tako:
-
-
V pogovornem oknu Parametri reševalca kliknite omejitev, ki jo želite spremeniti ali izbrisati.
-
Kliknite Spremeni in napravite želene spremembe, ali kliknite Izbriši.
-
-
Kliknite Reši in naredite nekaj od tega:
-
Če želite na delovnem listu obdržati rešitve, kliknite Obdrži rešitev reševalnika v pogovornem oknu Rezultati reševalca.
-
Če želite obnoviti izvirne vrednosti, preden ste kliknili Razreši, kliknite Obnovi izvirne vrednosti.
-
Postopek reševanja lahko prekinete s pritiskom tipke Esc. Excel preračuna delovni list z zadnjimi vrednostmi iz spremenljivih celic odločitve.
-
Če želite ustvariti poročilo, ki temelji na vaši rešitvi, potem ko je reševalec našel rešitev, lahko kliknete vrsto poročila v polju Poročila in nato kliknete V redu. Poročilo je ustvarjeno na novem delovnem listu v delovnem zvezku. Če reševalec ne najde rešitve, so na voljo le določena poročila, ali pa poročila niso na voljo.
-
Če želite shraniti vrednosti spremenljivih celic odločitve kot scenarij, ki ga lahko prikažete pozneje, v pogovornem oknu Rezultati reševalca kliknite Shrani scenarij in nato v polje Ime scenarija vnesite ime za scenarij.
-
-
Ko določite težavo, kliknite Možnosti v pogovornem oknu Parametri reševalca.
-
Če si želite ogledati vrednosti vsake poskusne rešitve, v pogovornem oknu Možnosti potrdite potrditveno polje Prikaži rezultate ponovitev in nato kliknite V redu.
-
V pogovornem oknu Parametri reševalca kliknite Reši.
-
V pogovornem oknu Pokaži poskusno rešitev naredite nekaj od tega:
-
Če želite prekiniti postopek reševanja in prikazati pogovorno okno Rezultati reševalca, kliknite Ustavi.
-
Če želite nadaljevati postopek reševanja in prikazati naslednjo poskusno rešitev, kliknite Nadaljuj.
-
-
V pogovornem oknu Parametri reševalca kliknite Možnosti.
-
Izberite ali vnesite vrednosti za možnosti pogovornega okna na zavihkih Vse metode, Nelinearni GRG in Evolucijski.
-
V pogovornem oknu Parametri reševalca kliknite Naloži/Shrani.
-
Vnesite obseg celic za področja modela in kliknite Shrani ali Naloži.
Ko shranite model, vnesite sklic za prvo celico navpičnega obsega praznih celic, kamor želite postaviti model težave. Ko nalagate model, vnesite sklic za celoten obseg celic, ki vsebujejo model težave.
Namig: Zadnje izbore lahko shranite v pogovornem oknu Parametri reševalca z delovnim listom tako, da shranite delovni zvezek. Vsi delovni listi delovnega zvezka imajo morda lastne izbire reševalca, zato se shranijo vse. Za delovni list lahko določite tudi več težav tako, da kliknete Naloži/shrani in posamezno shranite težave.
V pogovornem oknu Parametri reševalca lahko izberete vse tri algoritme ali možnosti reševanja:
-
Nelinearni GRG (Generalized Reduced Gradient) Uporabite za gladke nelinearne težave.
-
Simpleksno linearno programiranje Uporabite za linearne težave
-
Razvojni Uporabite za težave, ki niso gladke.
Pomembno: Najprej omogočite dodatek Reševalec. Če želite več informacij, glejte Nalaganje dodatka Reševalec.
V tem primeru raven oglaševanja v vsakem četrtletju vpliva na število prodanih enot in posredno določa količino prihodka od prodaje, povezanih stroškov in dobička. Reševalec lahko spremeni četrtletne proračune za oglaševanje (spremenljivi celici odločitve B5:C5) do celotne omejitve proračuna v vrednosti 20.000 EUR (celica D5), dokler celoten dobiček (ciljna celica D7) ne doseže največje možne vrednosti. Vrednosti v spremenljivih celicah se uporabljajo za izračun dobička za vsako četrtletje, torej so povezane s formulo v ciljni celici D7 =SUM(Q1 dobiček:Q2 dobiček).
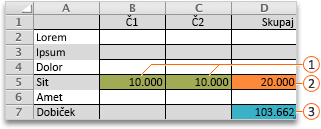



Ko se reševalec zažene, so nove vrednosti take.

-
V programu Excel 2016 for Mac: kliknite Podatki > Reševalec.

V programu Excel for Mac 2011: kliknite zavihek Podatki in v razdelku Analiza kliknite Reševalec.
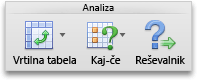
-
V razdelku Nastavi cilj vnesite sklic na celico ali ime ciljne celice.
Opomba: Ciljna celica mora vključevati formulo.
-
Naredite nekaj od tega:
Če želite
Naredite to
Pridobiti največjo možno vrednost ciljne celice
Kliknite Maks.
Pridobiti najmanjšo možno vrednost ciljne celice
Kliknite Min.
Nastaviti določeno vrednost za ciljno celico
Kliknite Vrednost od in vnesite vrednost v polje.
-
V polje S spreminjanjem celic s spremenljivkami vnesite ime ali sklic za vsak obseg spremenljive celice odločitve. Nepriležne sklice ločite z vejicami.
Prilagodljive celice morajo biti neposredno ali posredno povezane s ciljno celico. Določite lahko največ 200 prilagodljivih celic.
-
V polje Predmet omejitev dodajte poljubne omejitve, ki jih želite uporabiti.
Če želite dodati omejitev, sledite tem korakom:
-
V pogovornem oknu Parametri reševalca kliknite Dodaj.
-
V polje Sklic na celico vnesite sklic na celico ali ime obsega celic, za katere želite omejiti vrednost.
-
V pojavnem meniju odnosov <= izberite želeni odnos med sklicem na celico in omejitvijo. Če izberete <=, = ali >= v polju Omejitev, vnesite številko, sklic na celico oz. ime ali formulo.
Opomba: Uporabite lahko odnose int, bin in dif v omejitvah v spremenljivih celicah odločitve.
-
Naredite nekaj od tega:
Če želite
Naredite to
Sprejeti omejitev in dodati novo
Kliknite Dodaj.
Sprejeti omejitev in se vrniti v pogovorno okno Parameter reševalca
Kliknite V redu.
-
-
Kliknite Reši in naredite nekaj od tega:
Če želite
Naredite to
Ohraniti vrednosti rešitve na listu
Kliknite Obdrži rešitev reševalnika v pogovornem oknu Rezultati reševalca.
Obnoviti izvirne podatke
Kliknite Obnovi izvirne vrednosti.
Opombe:
-
Če želite prekiniti postopek reševanja, pritisnite tipko ESC. Excel znova preračuna list z zadnjimi vrednostmi iz prilagodljivih celic.
-
Če želite ustvariti poročilo, ki temelji na vaši rešitvi, potem ko je reševalec našel rešitev, lahko kliknete vrsto poročila v polju Poročila in nato kliknete V redu. Poročilo je ustvarjeno na novem listu v delovnem zvezku. Če reševalec ne najde rešitve, možnost ustvarjanja poročila ni na voljo.
-
Če želite shraniti vrednosti prilagodljivih celic kot scenarij, ki ga lahko prikažete pozneje, v pogovornem oknu Rezultati reševalca kliknite Shrani scenarij in nato v polje Ime scenarija vnesite ime za scenarij.
-
V programu Excel 2016 for Mac: kliknite Podatki > Reševalec.

V programu Excel for Mac 2011: kliknite zavihek Podatki in v razdelku Analiza kliknite Reševalec.
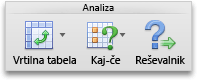
-
Ko določite težavo, v pogovornem oknu Parametri reševalca kliknite Možnosti.
-
Če si želite ogledati vrednosti vsake poskusne rešitve, potrdite polje Prikaži rezultate ponovitev in nato kliknite V redu.
-
V pogovornem oknu Parametri reševalca kliknite Reši.
-
V pogovornem oknu Pokaži poskusno rešitev naredite nekaj od tega:
Če želite
Naredite to
Prekiniti postopek reševanja in prikazati pogovorno okno Rezultati reševalca
Kliknite Ustavi.
Nadaljevati postopek reševanja in prikazati naslednjo poskusno rešitev
Kliknite Nadaljuj.
-
V programu Excel 2016 for Mac: kliknite Podatki > Reševalec.

V programu Excel for Mac 2011: kliknite zavihek Podatki in v razdelku Analiza kliknite Reševalec.
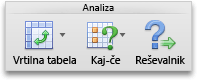
-
Kliknite Možnosti, nato pa v pogovornem oknu Možnosti ali Možnosti reševalca izberite eno ali več možnosti:
Če želite
Naredite to
Nastaviti čas reševanja in ponovitve
Na zavihku Vse metode v razdelku Omejitve reševanja v polju Največji dovoljeni čas (sekunde) vnesite število dovoljenih sekund za čas reševanja. Nato v polje Ponovitve vnesite največje število dovoljenih ponovitev.
Opomba: Če postopek reševanja doseže najdaljši čas ali največje število ponovitev, preden reševalec najde rešitev, reševalec prikaže pogovorno okno Pokaži preskusno rešitev.
Nastaviti stopnjo natančnosti
Na zavihku Vse metode v polju Natančnost omejitve vnesite želeno stopnjo natančnosti. Manjša kot je številka, večja je natančnost.
Nastaviti stopnjo konvergence
Na zavihku Nelinearni GRG ali Evolucijski v polju Konvergenca vnesite količino relativne spremembe za zadnjih pet ponovitev, preden reševalec konča reševanje. Manjša kot je številka, manjša relativna sprememba je dovoljena.
-
Kliknite V redu.
-
V pogovornem oknu Parametri reševalca kliknite Reši ali Zapri.
-
V programu Excel 2016 for Mac: kliknite Podatki > Reševalec.

V programu Excel for Mac 2011: kliknite zavihek Podatki in v razdelku Analiza kliknite Reševalec.
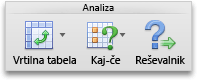
-
Kliknite Naloži/shrani, vnesite obseg celic za področja modela in kliknite Shrani ali Naloži.
Ko shranite model, vnesite sklic za prvo celico navpičnega obsega praznih celic, kamor želite postaviti model težave. Ko nalagate model, vnesite sklic za celoten obseg celic, ki vsebujejo model težave.
Namig: Zadnje izbore lahko shranite v pogovornem oknu Parametri reševalca z listom tako, da shranite delovni zvezek. Vsi listi delovnega zvezka imajo morda lastne izbire reševalca, zato se shranijo vse. Za list lahko določite tudi več težav tako, da kliknete Naloži/shrani in posamezno shranite težave.
-
V programu Excel 2016 for Mac: kliknite Podatki > Reševalec.

V programu Excel for Mac 2011: kliknite zavihek Podatki in v razdelku Analiza kliknite Reševalec.
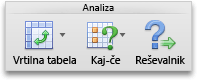
-
V pojavnem meniju Izberite metodo reševanja izberite nekaj od tega:
|
Metoda reševanja |
Opis |
|---|---|
|
Nelinearni GRG (Generalized Reduced Gradient) |
Privzeta izbira za modele, ki uporabljajo večino Excelovih funkcij, razen funkcij IF, CHOOSE, LOOKUP in drugih funkcij »koraka«. |
|
Simpleksno linearno programiranje |
To metodo uporabite za težave linearnega programiranja. Vaš model mora uporabljati SUM, SUMPRODUCT, + - in * v formulah, ki so odvisne od spremenljivih celic. |
|
Evolucijski |
Ta metoda temelji na generičnih algoritmih in jo je najbolje uporabiti takrat, ko vaš model uporablja IF, CHOOSE ali LOOKUP z argumenti, ki so odvisni od spremenljivih celic. |
Opomba: Deli programske kode reševalca so zaščiteni z avtorskimi pravicami podjetja Frontline Systems, Inc. (copyright 1990-2010). Deli so zaščiteni z avtorskimi pravicami podjetja Optimal Methods, Inc. (copyright 1989).
Ker dodatki niso podprti v programu Excel za splet, dodatka Reševalec ne boste mogli uporabiti za izvajanje analize »kaj-če« na podatkih za iskanje optimalnih rešitev.
Če imate namizno različico Excela, lahko delovni zvezek odprete z gumbom Odpri v Excelu , da uporabite dodatek Reševalec.
Več pomoči pri uporabi reševalca
Za podrobno pomoč za reševalca se obrnite na:
Frontline Systems, Inc.
P.O. Box 4288
Incline Village, NV 89450-4288
(775) 831-0300
Spletno mesto: http://www.solver.com
E-pošta: info@solver.com
pomoč reševalca na www.solver.com.
Deli programske kode reševalca so zaščiteni z avtorskimi pravicami podjetja Frontline Systems, Inc. (copyright 1990-2009). Deli so zaščiteni z avtorskimi pravicami podjetja Optimal Methods, Inc. (copyright 1989).
Potrebujete dodatno pomoč?
Kadar koli lahko zastavite vprašanje strokovnjaku v skupnosti tehničnih strokovnjakov za Excel ali pa pridobite podporo v skupnostih.
Glejte tudi
Uporaba reševalca za proračun z veliko začetnicami
Uporaba reševalca za določanje optimalne izdelka
Kako se izogniti nedelujočim formulam
Bližnjice na tipkovnici za Excel










