Opomba: Najnovejšo vsebino pomoči v vašem jeziku vam želimo zagotoviti v najkrajšem možnem času. Ta stran je bila prevedena z avtomatizacijo in lahko vsebuje slovnične napake ali nepravilnosti. Naš namen je, da bi bila vsebina za vas uporabna. Ali nam lahko na dnu te strani sporočite, ali so bile informacije za vas uporabne? Tukaj je angleški članek za preprosto referenco.
Slike ali slike so lahko sestavni del ustvarjanja nujnega dokumenta, delovnega lista ali predstavitve in preprosto vstavite sliko v grafiko SmartArt. Če želite pomoč pri ustvarjanju grafike SmartArt v postavitvi grafikona» slika organigram «, si oglejte Ustvarjanje organigrama s slikami.
Polnilo je notranjost oblike. Sliko lahko dodate v poljubno obliko, nekatere oblike v grafikah SmartArt pa so oblikovane za označbe mest za slike. Če uporabljate postavitev z označbo označbe mesta, lahko pridobite bolj profesionalno grafiko SmartArt, ker so označbe mesta za slike načrtovane za dobro delovanje s celotno grafiko SmartArt.
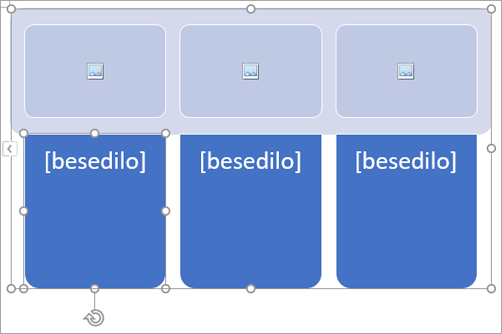
Sliko lahko dodate posamezni obliki, lahko pa dodate sliko v celotno ozadje grafike SmartArt. Večina oblik vsebuje označbo mesta za besedilo, ki se glasi [besedilo]. Ko dodate sliko v obliko, v kateri je označba mesta za besedilo, ostane ograda za besedilo v obliki. Označba mesta za besedilo ne bo natisnjena ali prikazana v predstavitvi.
Če želite odstraniti označbo mesta za besedilo iz oblike, tako da se ne prikaže, ko urejate grafiko SmartArt, kliknite obliko, vnesite nekaj besedila, kliknite zunaj oblike in nato znova kliknite obliko in izbrišite besedilo, ki ste ga dodali.
Označb mesta za slike ni mogoče izbrisati, lahko pa uporabite polnilo, da jih naredite nevidne. Če dodate sliko in jo pozneje izbrišete, se označba mesta» slika «vrne. Označb mesta za slike ni mogoče kopirati, niso natisnjena in niso prikazana v predstavitvi.
Vse grafike SmartArt nimajo označb mesta za slike. Če izberete postavitev, ki nima označbe mesta slike, lahko dodate sliko polnila v obliko ali preklopite na drugo postavitev.
-
Kliknite središče označbe mesta slike v obliki grafike SmartArt.
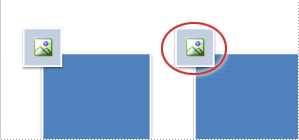
-
V polju Vstavljanje slik poiščite sliko, ki jo želite uporabiti iz datoteke, v spletu ali iz priročne ikone zbirke.
-
Kliknite želeno sliko ali ikono in nato kliknite Vstavi.
-
Če želite urediti lastnosti slike, potem ko ste jo vstavili, z desno tipko miške kliknite sliko, kliknite Oblikuj oblikoin naredite nekaj od tega:
-
Na plošči Oblikuj sliko kliknite ikono slike , da poiščete možnosti za prilagajanje barve, svetlosti ali kontrasta slike.
-
Na plošči Oblikuj sliko kliknite ikono zaPolni & črte in nato kliknite polnilo , da poiščete možnosti za prilagajanje prosojnosti in premaknite sliko na želeno mesto.
-
Opomba: Če želite dodati več kot eno sliko v eno obliko grafike SmartArt, združite slike v eno sliko, ki jo shranite ali kopirajte, preden jo dodate.
-
Kliknite obliko grafike SmartArt, kamor želite dodati polnilo slike.
Če želite dodati enako polnilo v več oblik, izberite prvo obliko, nato pa pritisnite in pridržite tipko CTRL, medtem ko izbirate druge oblike.
-
Na zavihku oblika v razdelku Orodja za SmartArtkliknite puščico ob možnosti polnilo oblike.
Če zavihka orodja za SmartArt ali oblika nista prikazana, se prepričajte, da ste izbrali grafiko SmartArt.
-
Kliknite Slika, poiščite mapo, ki vsebuje sliko, ki jo želite uporabiti, kliknite slikovno datoteko in nato še Vstavi.
Opomba: Ko izberete več oblik in uporabite polnilo slike, bo vsaka oblika napolnjena s celotno sliko. Slika ne bo zajela izbranih oblik.
-
Če želite spremeniti sliko, potem ko ste jo vstavili, z desno tipko miške kliknite sliko, kliknite Oblikuj oblikoin naredite nekaj od tega:
-
Če želite na sredino, raztegneti ali skrčiti sliko: na plošči Oblikuj sliko kliknite ikono» zaPolni & črte «, da poiščete možnosti odmika, da premaknete sliko okoli.
-
Če želite spremeniti, koliko si lahko ogledate na sliki: na plošči Oblikuj sliko kliknite ikono za zapolnitev & in nato kliknite Polnilo . Premaknite drsnik Prosojnost ali vnesite število v polje ob drsniku.
-
Opomba: Če želite dodati več kot eno sliko v eno obliko grafike SmartArt, združite slike v eno sliko, ki jo shranite ali kopirajte, preden jo dodate.
-
Kopirajte sliko ali sliko, ki jo želite uporabiti.
-
Kliknite obliko v grafiki SmartArt, kamor želite prilepiti sliko.
Če želite dodati isto sliko v več oblik, izberite prvo obliko, nato pa pritisnite in pridržite tipko CTRL, medtem ko izbirate druge oblike.
-
Na zavihku osnovno kliknite Prilepi.
-
Če želite spremeniti sliko, potem ko ste jo vstavili, z desno tipko miške kliknite sliko, kliknite Oblikuj oblikoin naredite nekaj od tega:
-
Če želite na sredino, raztegneti ali skrčiti sliko: na plošči Oblikuj sliko kliknite ikono» zaPolni & črte «, da poiščete možnosti odmika, da premaknete sliko okoli.
-
Če želite spremeniti, koliko si lahko ogledate na sliki: na plošči Oblikuj sliko kliknite ikono za zapolnitev & in nato kliknite Polnilo . Premaknite drsnik Prosojnost ali vnesite število v polje ob drsniku.
-
Opomba: Če želite dodati več kot eno sliko v eno obliko grafike SmartArt, združite slike v eno sliko, ki jo shranite ali kopirajte, preden jo dodate.
-
Z desno tipko miške kliknite obrobo grafike SmartArt, kamor želite dodati sliko za ozadje, in nato kliknite Oblikuj predmet.
-
Na plošči Oblikovanje oblike kliknite ikono zaPolni & črte , kliknite polnilo, nato pa kliknite polnilo s sliko ali teksturo.
-
V razdelku Vstavi izkliknite nekaj od tega:
-
Če želite vstaviti sliko iz datoteke, kliknite Datoteka, poiščite mapo, ki vsebuje sliko, ki jo želite uporabiti, kliknite slikovno datoteko in nato še Vstavi.
-
Če želite vstaviti sliko, ki ste jo kopirali v odložišče, kliknite Odložišče.
-
Če želite poiskati slike, ki so na voljo v spletu, kliknite v spletu.
-
-
Če želite spremeniti sliko, potem ko ste jo vstavili, z desno tipko miške kliknite sliko, kliknite Oblikuj oblikoin naredite nekaj od tega:
-
Če želite na sredino, raztegneti ali skrčiti sliko: na plošči Oblikuj sliko kliknite ikono» zaPolni & črte «, da poiščete možnosti odmika, da premaknete sliko okoli.
-
Če želite spremeniti, koliko si lahko ogledate na sliki: na plošči Oblikuj sliko kliknite ikono za zapolnitev & in nato kliknite Polnilo . Premaknite drsnik Prosojnost ali vnesite število v polje ob drsniku.
-
Opomba: Če želite dodati več kot eno sliko v eno obliko grafike SmartArt, združite slike v eno sliko, ki jo shranite ali kopirajte, preden jo dodate.
Polnilo je notranjost oblike. Sliko lahko dodate v poljubno obliko, nekatere oblike v grafikah SmartArt pa so oblikovane za označbe mest za slike. Če uporabljate postavitev z označbo označbe mesta, lahko pridobite bolj profesionalno grafiko SmartArt, ker so označbe mesta za slike načrtovane za dobro delovanje s celotno grafiko SmartArt.
Sliko lahko dodate posamezni obliki, lahko pa dodate sliko v celotno ozadje grafike SmartArt. Večina oblik vsebuje označbo mesta za besedilo, ki se glasi [besedilo]. Ko dodate sliko v obliko, v kateri je označba mesta za besedilo, ostane ograda za besedilo v obliki. Označba mesta za besedilo ne bo natisnjena ali prikazana v predstavitvi.
Če želite odstraniti označbo mesta za besedilo iz oblike, tako da se ne prikaže, ko urejate grafiko SmartArt, kliknite obliko, vnesite nekaj besedila, kliknite zunaj oblike in nato znova kliknite obliko in izbrišite besedilo, ki ste ga dodali.
Označb mesta za slike ni mogoče izbrisati, lahko pa uporabite polnilo, da jih naredite nevidne. Če dodate sliko in jo pozneje izbrišete, se označba mesta» slika «vrne. Označb mesta za slike ni mogoče kopirati, niso natisnjena in niso prikazana v predstavitvi.
Vse grafike SmartArt nimajo označb mesta za slike. Če izberete postavitev, ki nima označbe mesta slike, lahko dodate sliko polnila v obliko ali preklopite na drugo postavitev.
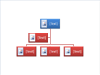
-
Kliknite označbo mesta slike znotraj oblike v grafiki SmartArt.
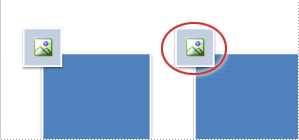
-
Poiščite mapo, ki vsebuje sliko, ki jo želite uporabiti, kliknite slikovno datoteko in nato še Vstavi.
-
Če želite urediti lastnosti slike, potem ko ste jo vstavili, z desno tipko miške kliknite sliko, kliknite Oblikuj oblikoin naredite nekaj od tega:
-
V oknu Slika prilagodite barvo, svetlost ali kontrast.
-
Kliknite polniloin v oknu Polnilo prilagodite možnosti raztegovanja ali prosojnosti.
-
Opomba: Če želite dodati več kot eno sliko v eno obliko grafike SmartArt, združite slike v eno sliko, ki jo shranite ali kopirajte, preden jo dodate.
-
Kliknite obliko v grafiki SmartArt, v katero želite dodati polnilo slike.
Če želite dodati enako polnilo v več oblik, izberite prvo obliko, nato pa pritisnite in pridržite tipko CTRL, medtem ko izbirate druge oblike.
-
V razdelku Orodja za SmartArtna zavihku oblika v skupini Slogi oblik kliknite puščico ob možnosti polnilo oblike.

Če zavihek Orodja za SmartArt ali Oblika ni prikazan, preverite, ali ste izbrali grafiko SmartArt.
-
Kliknite Slika, poiščite mapo, ki vsebuje sliko, ki jo želite uporabiti, kliknite slikovno datoteko in nato še Vstavi.
Opomba: Ko izberete več oblik in uporabite polnilo slike, bo vsaka oblika napolnjena s celotno sliko. Slika ne bo zajela izbranih oblik.
-
Če želite na sredino, raztegniti ali skrčiti sliko , prilagodite možnosti raztezanja.
-
Če želite določiti, koliko si lahko ogledate na sliki, premaknite drsnik Prosojnost ali vnesite številko v polje ob drsniku.
Opomba: Če želite dodati več kot eno sliko v eno obliko grafike SmartArt, združite slike v eno sliko, ki jo shranite ali kopirajte, preden jo dodate.
-
Kopirajte sliko ali sliko, ki jo želite uporabiti.
-
Kliknite obliko v grafiki SmartArt, v katero želite prilepiti sliko.
Če želite dodati isto sliko v več oblik, izberite prvo obliko, nato pa pritisnite in pridržite tipko CTRL, medtem ko izbirate druge oblike.
-
Na kartici Osnovno v skupini Odložišče kliknite Prilepi.
-
Če želite na sredino, raztegniti ali skrčiti sliko , prilagodite možnosti raztezanja.
-
Če želite določiti, koliko si lahko ogledate na sliki, premaknite drsnik Prosojnost ali vnesite številko v polje ob drsniku.
Opomba: Če želite dodati več kot eno sliko v eno obliko grafike SmartArt, združite slike v eno sliko, ki jo shranite ali kopirajte, preden jo dodate.
-
Z desno tipko miške kliknite obrobo grafike SmartArt, ki mu želite dodati sliko za ozadje, in nato kliknite Oblikuj predmet.
-
Kliknite Polnilo in nato Polnilo s sliko ali teksturo.
-
V razdelku Vstavi izkliknite nekaj od tega:
-
Če želite vstaviti sliko iz datoteke, kliknite Datoteka, poiščite mapo, ki vsebuje sliko, ki jo želite uporabiti, kliknite slikovno datoteko in nato še Vstavi.
-
Če želite vstaviti sliko, ki ste jo kopirali v odložišče, kliknite Odložišče.
-
-
Če želite na sredino, raztegniti ali skrčiti sliko , prilagodite možnosti raztezanja.
-
Če želite določiti, koliko si lahko ogledate na sliki, premaknite drsnik Prosojnost ali vnesite številko v polje ob drsniku.
-
V pogovornem oknu Oblikovanje oblike kliknite Zapri.
Opomba: Če želite dodati več kot eno sliko v eno obliko grafike SmartArt, združite slike v eno sliko, ki jo shranite ali kopirajte, preden jo dodate.










