Opomba: Ta članek je služil svojemu namenu in ga bomo kmalu odstranili. Ker želimo odstraniti sporočila »Strani ni bilo mogoče najti«, odstranjujemo znane povezave. Če ste ustvarili povezave do te strani, jih odstranite. Skupaj bomo poskrbeli, da bo splet povezan.
V nasprotju z oštevilčevanjem vrstic v Word ni neposrednega načina za oštevilčevanje odstavkov. Če želite oštevilčiti odstavke v dokumentu ali nastaviti, da so samodejno oštevilčeni, medtem ko tipkate, uporabite oštevilčene sezname ali večravenske sezname.
Kaj želite narediti?
Dodajanje številk v odstavke
Če želite dodati številke odstavkov v dokument, ki nima pododstavkov, uporabite oštevilčen seznam.
-
Če že imate odstavke, ki jih želite oštevilčiti, označite te odstavke, preden se vrnete v korak 2. Na ta način bo oblika oštevilčevanja uporabljena za označeno besedilo.
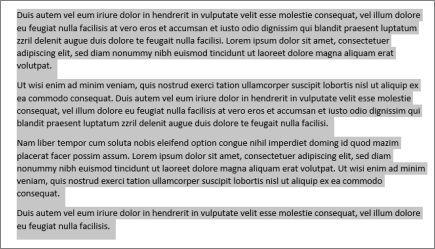
-
Kliknite Osnovno, nato pa v skupini Odstavek kliknite ikono Oštevilčevanje.
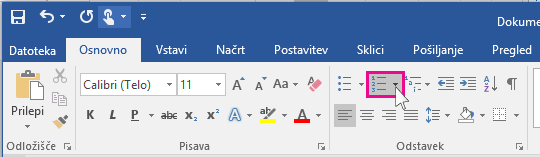
Namig: Lahko kliknete puščico, da odprete spustni meni Oštevilčevanje in izberete drugo obliko zapisa števil ali ustvarite lastno obliko oštevilčevanja. Če želite na primer odstraniti piko po vsaki številki, kliknite puščico ob možnosti Oštevilčevanje, nato kliknite možnost Določi novo obliko zapisa števil in nato odstranite piko v polju Obliko zapisa števil.
-
Pritisnite tipko Enter za vsakim odstavkom, če želite začeti nov oštevilčen odstavek.
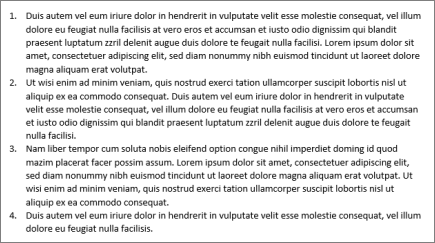
Dodajanje številk v pododstavke
Z večravenskim seznamom lahko oštevilčite tudi pododstavke. To je odlična izbira za ustvarjanje povzetkov ali pravnih dokumentov.
Dodajanje oštevilčevanja v nov dokument
-
Če želite začeti nov prazen dokument, kliknite Osnovno in v skupini Odstavek kliknite ikono Večravenski seznam.
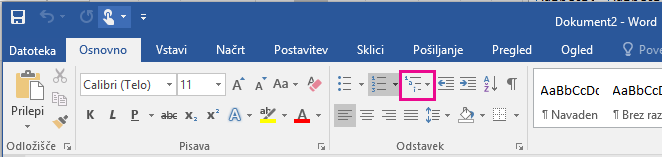
-
Izberite želeni slog seznama ali kliknite možnost Določi novo obliko zapisa števil, če želite ustvariti slog seznama, ki ustreza vašim potrebam.
-
Začnite vnašati besedilo. Vsak odstavek bo oštevilčen.
-
Če želite ustvariti pododstavka, pritisnite tabulatorko, da zamaknete pododstavek, in začnite vnašati besedilo. Pododstavkov bodo oštevilčene na podlagi oblike, ki ste jo izbrali v koraku 2.
Dodajanje oštevilčevanja obstoječim odstavkom
-
Če že imate dokument z odstavki in pododstavki, izberite odstavke in pododstavke, ki jih želite oštevilčiti (ali pritisnite Ctrl + A, da izberete celotno besedilo v dokumentu).
-
Kliknite Osnovno in v skupini Odstavek kliknite ikono Večravenski seznam.
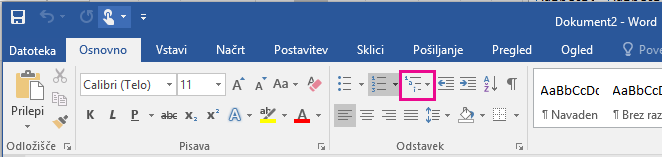
-
Izberite želeni slog seznama ali kliknite možnost Določi nov večravenski seznam, če želite ustvariti slog seznama, ki ustreza vašim potrebam.
-
Odstavki in pododstavki bodo oštevilčeni glede na obliko zapisa, ki ste jo izbrali v 3. koraku.










