V tem članku je razloženo, kako ustvariti in zagnati poizvedbo za dodajanje. Poizvedbo za dodajanje uporabite, ko želite dodati nove zapise v obstoječo tabelo tako, da uporabite podatke iz drugih virov.
Če morate spremeniti podatke v obstoječem naboru zapisov, na primer posodobiti vrednost polja, lahko uporabite poizvedbo za dodajanje. Če morate ustvariti novo tabelo iz izbranih podatkov ali spojiti dve tabeli v eno novo tabelo, lahko uporabite poizvedbo za dodajanje. Če želite več informacij o posodabljanju poizvedb ali poizvedbah za izdelavo tabele ali če želite splošne informacije o drugih načinih dodajanja zapisov v zbirko podatkov ali spreminjanja obstoječih podatkov, glejte razdelek Glejte tudi.
V tem članku
Pregled
Poizvedba za dodajanje izbere zapise iz enega ali več virov podatkov in kopira izbrane zapise v obstoječo tabelo.
Denimo na primer, da pridobite zbirko podatkov, ki vsebuje tabelo potencialnih novih strank in da že imate tabelo v obstoječi zbirki podatkov, kjer se shranjujejo te vrste podatki. Podatke želite shranjevati na enem mestu, zato se odločite, da jih boste kopirali iz nove zbirke podatkov v obstoječo tabelo. Da bi se izognili ročnemu vnašanju novih podatkov, lahko zapise kopirate s poizvedbo za dodajanje.
Prednosti uporabe poizvedbe za dodajanje
Z uporabo poizvedbe za kopiranje podatkov lahko:
-
V enem koraku dodate več zapisov Če podatke kopirate ročno, morate običajno večkrat ponoviti postopek kopiranja in lepljenja. S poizvedbo lahko naenkrat izberete vse podatke in jih nato kopirate.
-
Preglejte izbor, preden ga kopirate Izbor si lahko ogledate v pogledu podatkovnega lista in po potrebi prilagodite izbor, preden kopirate podatke. To je lahko še posebej priročno, če vaša poizvedba vključuje pogoje ali izraze in potrebujete več poskusov, da jo dobite ravno prav. Poizvedbe za dodajanje ni mogoče razveljaviti. Če se zmotite, morate obnoviti zbirko podatkov iz varnostne kopije ali napako popraviti ročno ali s poizvedbo za brisanje.
-
Natančneje določite izbor s pogoji Morda boste želeli na primer dodati le zapise strank, ki živijo v vašem mestu.
-
Dodate zapise, tudi če nekatera polja v viru podatkov ne obstajajo v ciljni tabeli Vemimo za primer, da je v obstoječi tabeli strank enajst polj, v novi tabeli, ki jo želite kopirati, pa je le devet od teh enajstih polj. S poizvedbo za dodajanje lahko kopirate podatke iz teh devetih polj, ki se ujemajo, ostali dve polji pa pustite prazni.
Osnovna navodila za uporabo poizvedbe za dodajanje
Postopek ustvarjanja poizvedbe za dodajanje vključuje te osnovne korake:
-
Ustvarite poizvedbo za izbiranje Najprej izberete podatke, ki jih želite kopirati. Poizvedbo za izbiranje lahko po potrebi prilagodite in jo zaženete kolikor krat želite, da se prepričate, da boste izbrali podatke, ki jih želite kopirati.
-
Pretvorite poizvedbo za izbiranje v poizvedbo za dodajanje Ko je izbor pripravljen, spremenite vrsto poizvedbe v Dodaj.
-
Izberite ciljna polja za vsak stolpec v poizvedbi za dodajanje V nekaterih primerih Access samodejno izbere ciljna polja namesto vas. Ciljna polja lahko prilagodite ali pa jih izberete, če jih ni izbral Access.
-
Poizvedbo si oglejte v predogledu in jo zaženite, da dodate zapise Preden dodate zapise, lahko preklopite v pogled podatkovnega lista, da si ogledate dodane zapise v predogledu.
Pomembno: Poizvedbe za dodajanje ni mogoče razveljaviti. Priporočamo vam, da varnostno kopirate zbirko podatkov ali ciljno tabelo.
Ustvarite poizvedbo za dodajanje in jo zaženite
V tem razdelku
1. korak: ustvarite poizvedbo za izbor zapisov, ki jih želite kopirati
-
Odprite zbirko podatkov z zapisi, ki jih želite kopirati.
-
Na zavihku Ustvari v skupini Poizvedbe kliknite Načrt poizvedbe.

-
Dvokliknite tabele ali poizvedbe z zapisi, ki jih želite kopirati, nato pa kliknite Zapri.
Tabele ali poizvedbe se kot eno ali več oken prikažejo v načrtovalcu poizvedbe. V vsakem oknu so polja v tabeli ali poizvedbi. Na tej sliki je prikazana tipična tabela v načrtovalcu poizvedbe.

1. Tabela osnovnih sredstev, prikazana v oblikovalniku poizvedbe
2. Mreža načrta poizvedbe
-
Dvokliknite vsako polje, ki ga želite dodati. Izbrana polja se prikažejo v vrstici Polje v mreži načrta poizvedbe.
Vrste podatkov v poljih v izvirni tabeli morajo biti združljive z vrstami podatkov polj v ciljni tabeli. Besedilna polja so združljiva z večino drugih vrst polj. Številska polja so združljiva le z drugimi številskimi polji. Števila je na primer mogoče dodati besedilnemu polju, besedila pa ni mogoče dodati številskemu polju.
Izraz lahko uporabite tudi kot polje, na primer =Date() za samodejni prikaz današnjega datuma, v mreži načrta pa lahko uporabite izraze s tabelo ali polji poizvedbe, da prilagodite podatke, ki ste jih izbrali. Če ima na primer ciljna tabela polje, v katerem je shranjeno štirimestno leto, izvorna tabela pa ima navadno polje za datum/čas, lahko uporabite funkcijo DatePart z izvornim poljem, da izberete le leto.
Če želite hitro dodati vsa polja v tabeli, dvokliknite zvezdico (*) na vrhu seznama polj v tabeli. Slika prikazuje mrežo načrta z vsemi dodanimi polji.
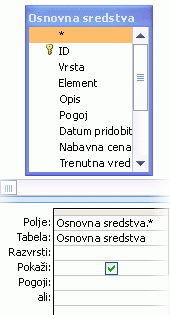
-
Izbirno lahko v vrstico Pogoji mreže načrta vnesete nekaj pogojev. V tej tabeli je prikazanih nekaj primerov pogojev in razložen je njihov učinek na poizvedbo.
Pogoji
Učinek
> 234
Vrne vsa števila, ki so večja od 234. Če želite poiskati vsa števila, ki so manjša od 234, uporabite < 234.
>= »Cajhen«
Vrne vse zapise od primera Cajhen do konca abecede.
Med #2/2/2017# in #12/1/2017#
Vrne datume od 2. februarja 2017 do 1. dec.17 (ANSI-89). Če zbirka podatkov uporablja nadomestne znake ANSI-92, namesto znaka za lojtre uporabite enojne narekovaje ('). Primer: Between '2/2/2017' and '12/1/2017'.
Not "Nemčija"
Najde vse zapise, katerih vsebina polj ni povsem enaka nizu »Nemčija«. Pogoj bo vrnil zapise, v katerih so poleg niza »Nemčija« še drugi znaki, na primer »Nemčija (evro)« ali »Evropa (Nemčija)«.
Not "T*"
Najde vse zapise, razen tistih, ki se začnejo s »T«. Če zbirka podatkov uporablja nabor nadomestnih znakov ANSI-92, namesto zvezdice (*) uporabite znak za odstotek (%).
Not "*t"
Najde vse zapise, ki se ne končajo s »t«. Če zbirka podatkov uporablja nabor nadomestnih znakov ANSI-92, namesto zvezdice uporabite znak za odstotek.
In(Kanada,Velika Britanija)
Na seznamu najde vse zapise, v katerih so nizi Kanada ali Velika Britanija.
Like "[A-D]*"
V polju z besedilom najde vse zapise, ki se začnejo na črke od A do D. Če zbirka podatkov uporablja nabor nadomestnih znakov ANSI-92, namesto zvezdice uporabite znak za odstotek.
Like "*ar*"
Najde vse zapise z zaporedjem črk »ar«. Če zbirka podatkov uporablja nabor nadomestnih znakov ANSI-92, namesto zvezdice uporabite znak za odstotek.
Like "Jaka Stel?"
Najde vse zapise, ki se začnejo z »Jaka« in v katerih je tudi petčrkovni drugi niz, katerega prve štiri črke so »Stel«, zadnja črka pa je neznana (označuje jo vprašaj). Če zbirka podatkov uporablja nabor nadomestnih znakov ANSI-92, namesto vprašaja uporabite podčrtaj (_).
#2/2/2017#
Najde vse zapise za 2. februar 2017. Če zbirka podatkov uporablja nabor nadomestnih znakov ANSI-92, datuma ne postavite med lojtre (#), ampak med enojne narekovaje. Primer: '2/2/2017'.
< Date() - 30
Vrne vse datume, ki so starejši od 30 dni.
Date()
Vrne vse zapise z današnjim datumom.
Between Date() And DateAdd("M", 3, Date())
Vrne vse zapise od današnjega datuma do treh mesecev po današnjem datumu.
Je vrednost »Null«
Vrne vse zapise z vrednostjo »null« (prazno ali nedoločeno vrednostjo).
Ni vrednost »Null«
Vrne vse zapise z vrednostjo.
""
Vrne vse zapise, v katerih so nizi ničelne dolžine. Niz ničelne dolžine uporabite, ko želite v zahtevano polje dodati vrednost, vendar še ne veste, kakšna vrednost je to. Polje lahko na primer zahteva številko faksa, nekatere vaše stranke pa morda nimajo faksov. V tem primeru namesto števila vnesite dva dvojna narekovaja brez vmesnega presledka ("").
-
Na zavihku Načrt poizvedbe v skupini Rezultati kliknite Zaženi

-
Preverite, ali je poizvedba vrnila zapise, ki jih želite kopirati. Če želite dodati ali odstraniti polja iz poizvedbe, preklopite nazaj v pogled načrta in dodajte polja, kot je opisano v prejšnjem koraku, ali pa izberite polja, ki jih ne želite, in pritisnite DELETE, da jih odstranite iz poizvedbe.
2. korak: pretvorba poizvedbe za izbiranje v poizvedbo za dodajanje
-
Na zavihku Osnovno v skupini Pogled kliknite Pogled in nato Pogled načrta.
-
Na zavihku Načrt poizvedbe v skupini Vrsta poizvedbe kliknite Dodaj.
Prikaže se pogovorno okno Dodaj.
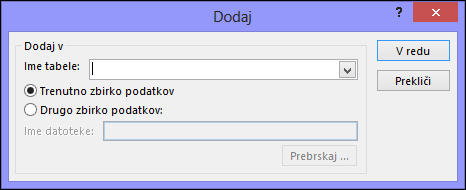
-
Nato določite, ali želite dodati zapise tabeli v trenutni zbirki podatkov ali tabeli v drugi zbirki podatkov.
Naredite nekaj od tega:
-
V pogovornem oknu Dodaj kliknite Trenutna zbirka podatkov, izberite ciljno tabelo v kombiniranem polju Ime tabele, nato pa kliknite V redu.
- ali -
-
V pogovornem polju Dodaj kliknite Druga zbirka podatkov.
-
V polje Ime datoteke vnesite mesto in ime ciljne zbirke podatkov.
-
V kombinirano polje Ime tabele vnesite ime ciljne tabele in nato kliknite V redu.
-
3. korak: izbira ciljnih polj
Način izbire ciljnih polj je odvisen od tega, kako ste ustvarili poizvedbo za izbiranje v 1. koraku.
|
Če ste ... |
Access ... |
|---|---|
|
Dodali vsa polja iz izvirne tabele ali poizvedbe |
Doda vsa polje v ciljni tabeli v vrstico Dodaj v v mreži načrta |
|
V poizvedbo dodali posamezna polja ali če ste uporabili izraze, imena datotek v izvirnih in ciljnih tabelah pa se ujemajo |
Ujemajoča se ciljna polja samodejno doda poljem v vrstici Dodaj v v poizvedbi |
|
Dodali posamezna polja ali če ste uporabili izraze, nekatera imena v izvirni in ciljni tabeli pa se ne ujemajo |
Doda ujemajoča se polja, neujemajoča se polja pa pusti prazna |
Če Access nekatera polja pusti prazna, lahko kliknete celico v vrstici Dodaj v in izberete ciljno polje.
Na tej sliki je prikazano, kako kliknete celico v vrstici Dodaj v in izberete ciljno polje.
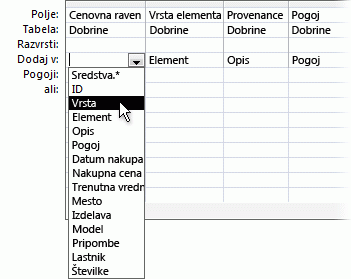
Opomba: Če ciljno polje pustite prazno, poizvedba v to polje ne bo dodala podatkov.
4. korak: predogled podatkov in zagon poizvedbe za dodajanje
-
Če si želite ogledati spremembe, preklopite v pogled podatkovnega lista.
Namig: Če želite hitro preklopiti med pogledi, z desno tipko miške kliknite zavihek na vrhu poizvedbe, nato pa kliknite želeni pogled.
-
Vrnite se v pogled načrta in kliknite Zaženi

Opomba: Med zagonom poizvedbe, ki vrne veliko količino podatkov, se bo morda pojavilo sporočilo o napaki, ki vas bo opozorilo, da poizvedbe ne boste mogli razveljaviti. Poskusite povečati omejitev prostora v pomnilniku na 3 MB, da se bo poizvedba lahko izvedla.
Ustavljanje načina »Onemogočeno«, da ne bo blokiral poizvedbe
Če poskušate zagnati poizvedbo za dodajanje in se zdi, da se ni nič zgodilo, preverite, ali je v Accessovi vrstici stanja prikazano to sporočilo:
Dejanje ali dogodek je blokirano zaradi onemogočenega načina.
To rešite tako, da v vrstici za sporočila kliknete Omogoči vsebino, da omogočite poizvedbo.
Opomba: Ko omogočite poizvedbo za dodajanje, omogočite tudi vso drugo vsebino zbirke podatkov.
Če vrstica za sporočila ni prikazana, je morda skrita. Lahko jo prikažete, razen če ni tudi onemogočena. Če je vrstica za sporočila onemogočena, jo lahko omogočite.
Glejte tudi
Ustvarjanje in zagon poizvedbe za posodabljanje










