Če želite prilagoditi strani na spletnem mestu Microsot SharePoint lahko dodate ali spremenite spletne gradnike. Spletni gradniki omogočajo dodajanje različnih funkcionalnosti stranem, kot je prikaz knjižnice dokumentov in grafikonov na straneh brez pisanja kode.
Opomba: Če uporabljate SharePoint spletnem Microsoft 365 glejte Uporaba spletnih gradnikov na sodobnih straneh.
Dodajanje spletnega gradnika na stran
Če želite urediti stran, morate imeti za mesto vsaj dovoljenja, ki jih pridobite, ko ste dodeljeni privzeti skupini članov <Ime mesta> SharePointovega mesta.
-
Pomaknite se na stran s spletnim gradnikom, ki ga želite urediti. Če se na vrhu pojavi zavihek Stran, kliknite Stran in nato še Urejanje. Kliknete lahko tudi ukaz Urejanje v zgornjem desnem kotu strani.

Če nista na tem zavihku Stran ali ukaz Urejanje, Nastavitve

Opomba: Če je ukaz Uredi onemogočen, morda nimate dovoljenj za urejanje strani. Obrnite se na skrbnika.
-
Kliknite na strani, na katero želite dodati spletni gradnik, kliknite zavihek Vstavljanje in nato Spletni gradnik.
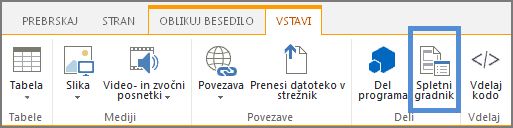
-
V razdelku »Kategorije« izberite kategorijo, na primer Programi, izberite spletni gradnik, ki ga želite dodati na stran, na primer Sredstva mesta, nato pa kliknite Dodaj. Ko izberete spletni gradnik, si informacije o spletnem gradniku prikazane v razdelku Več o spletnem gradniku.
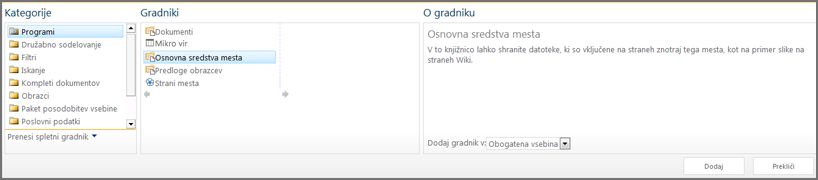
-
Ko končate urejanje strani, na zavihku Oblikuj besedilo kliknite Shrani.
Spletni gradnik je mogoče konfigurirati tako, da je privzeto minimiziran na strani. To je priročno takrat, ko je stran videti preveč natrpana. Bralci strani lahko gradnik obnovijo med branjem strani. Če stran zaprejo in jo nato znova odprejo, bo spletni gradnik znova minimiziran.
-
Pomaknite se na stran s spletnim gradnikom, ki ga želite urediti. Če se na vrhu pojavi zavihek Stran, kliknite Stran in nato še Urejanje. Kliknete lahko tudi ukaz Urejanje v zgornjem desnem kotu strani.

Če nista na tem zavihku Stran ali ukaz Urejanje, Nastavitve

-
Na strani pokažite na spletni gradnik, kliknite puščico dol

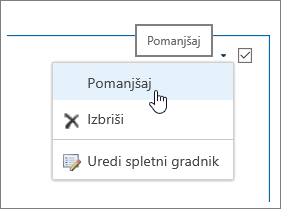
-
Ko končate urejanje strani, na zavihku Oblikuj besedilo kliknite Shrani.
Ta slika je primer strani, kjer je spletni gradnik Vir mesta minimiziran.
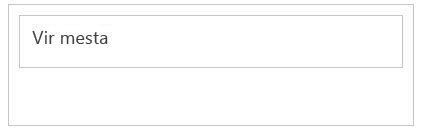
-
Pomaknite se na stran s spletnim gradnikom, ki ga želite urediti. Če se na vrhu pojavi zavihek Stran, kliknite Stran in nato še Urejanje. Kliknete lahko tudi ukaz Urejanje v zgornjem desnem kotu strani.

Če nista na tem zavihku Stran ali ukaz Urejanje, Nastavitve

-
Na strani pokažite na spletni gradnik, kliknite puščico dol v desnem kotu mejnega okvirja spletnega gradnika

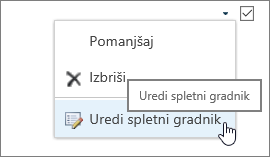
-
Na desni strani zaslona boste videli vrstico za urejanje spletnega gradnika. Tukaj lahko spremenite poglede, videz, postavitev in mnoge druge lastnosti. Če urejate spletni gradnik, ki je bil pomaknjen navzdol na strani, se boste morali pomakniti navzgor, da boste videli vrstico za urejanje spletnega gradnika.
Opomba: S tem postopkom spletnega gradnika ne izbrišete z mesta. Izbrišete ga le s strani.
-
Na strani poiščite ukaz za urejanje in ga kliknite.
-
Pokažite na spletni gradnik, ki ga želite odstraniti s strani, in kliknite Izbriši.
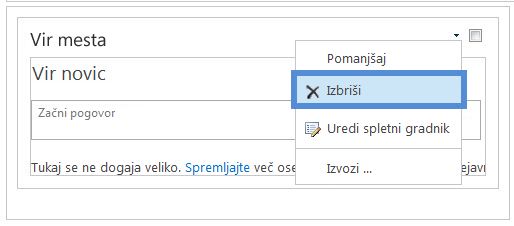
-
Ko končate urejanje strani, na zavihku Oblikuj besedilo kliknite Shrani.
Če ste razvijalec za SharePoint in želite ustvariti lastni spletni gradnik, si oglejte te povezave.
-
Ustvarjanje spletnih gradnikov za SharePoint – kako ustvariti spletne gradnike v programu Visual Studio.
-
Razred spletnega gradnika – opisuje API SharePointa in razrede.










