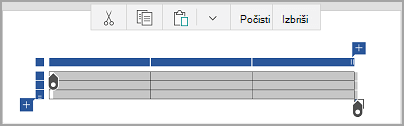V programih Word, Excel in PowerPoint za prenosne naprave lahko dodate tabelo in izberete iz galerije vnaprej oblikovanih predlog tabel, nato pa po potrebi dodajate ali brišete stolpce in vrstice. To naredite tako.
-
V tabličnem računalniku s sistemom Android v Officeovi datoteki tapnite mesto, kamor želite vstaviti tabelo, in nato tapnite vstavi > tabelo.
V telefonu s sistemom Android v Officeovi datoteki tapnite mesto, kamor želite vstaviti tabelo, tapnite ikono za urejanje

-
Zavihek tabela se prikaže, kot je prikazano:
-
V tabličnem računalniku s sistemom Android

-
V telefonu s sistemom Android
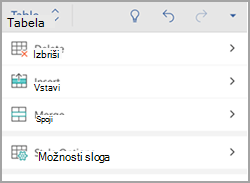
-
-
V tabličnem računalniku s sistemom Android v Officeovi datoteki tapnite celico v obsegu, ki ga želite pretvoriti v tabelo, in nato tapnite vstavi > tabelo.
V telefonu s sistemom Android v Officeovi datoteki tapnite celico v obsegu, ki ga želite pretvoriti v tabelo, tapnite ikono za urejanje

-
Zavihek tabela se prikaže, kot je prikazano:
-
V tabličnem računalniku s sistemom Android

-
V telefonu s sistemom Android
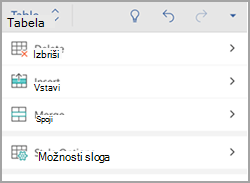
-
-
V Officeovi datoteki tapnite v tabeli in nato na zavihku tabela tapnite Vstavi.
-
V meniju izberite možnost. Dodate lahko vrstice nad vrstico, v kateri je kazalec, vrstice pod, stolpci levo in stolpci na desni strani.
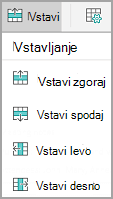
-
V Officeovi datoteki tapnite v stolpcu ali vrstici, ki jo želite izbrisati, nato pa na zavihku tabela tapnite Izbriši.
-
V meniju izberite možnost. Izbrišete lahko vrstice, stolpce ali celotno tabelo.
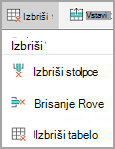
-
Če želite izrezati, kopirati, prilepiti ali počistiti vsebino določene celice, dvotapnite celico in nato v ukazni vrstici izberite možnosti.
-
Če želite izrezati, kopirati, prilepiti, počistiti ali izbrisati celotno tabelo, tapnite izbirni blok v zgornjem levem kotu tabele in nato tapnite možnost v ukazni vrstici.
-
Če želite izrezati, kopirati, prilepiti, počistiti ali izbrisati eno vrstico, tapnite izbirni blok na levi strani vrstice in nato tapnite možnost v ukazni vrstici.
-
Če želite izrezati, kopirati, prilepiti ali izbrisati stolpec, tapnite izbirni blok na vrhu stolpca in nato tapnite možnost v ukazni vrstici.
-
Če želite hitro dodati stolpec ali vrstico, tapnite izbirni blok na vrhu stolpca ali na levi strani vrstice in nato tapnite znak plus.
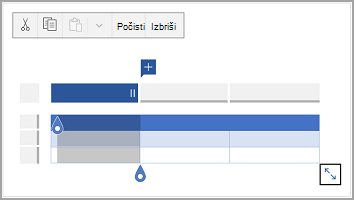
-
V napravi iPad v Officeovi datoteki tapnite mesto, kamor želite vstaviti tabelo, in nato tapnite vstavi > tabelo.
V napravi iPhone v Officeovi datoteki tapnite mesto, kamor želite vstaviti tabelo, tapnite ikono za urejanje

-
Zavihek tabela se prikaže, kot je prikazano:
-
V napravi iPad

-
V telefonu iPhone
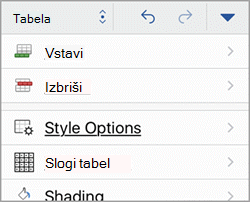
-
-
V napravi iPad v Officeovi datoteki tapnite celico v obsegu, ki ga želite pretvoriti v tabelo, in nato tapnite vstavi > tabelo.
V napravi iPhone v Officeovi datoteki tapnite celico v obsegu, ki ga želite pretvoriti v tabelo, tapnite ikono za urejanje

-
Zavihek tabela se prikaže, kot je prikazano:
-
V napravi iPad

-
V telefonu iPhone
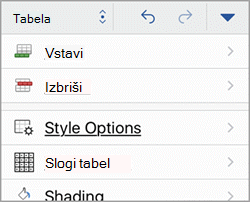
-
-
V Officeovi datoteki tapnite v tabeli in nato na zavihku tabela tapnite Vstavi.
-
V meniju izberite možnost. Dodate lahko vrstice nad vrstico, v kateri je kazalec, vrstice pod, stolpci levo in stolpci na desni strani.

-
V Officeovi datoteki tapnite v stolpcu ali vrstici, ki jo želite izbrisati, nato pa na zavihku tabela tapnite Izbriši.
-
V meniju izberite možnost. Izbrišete lahko vrstice, stolpce ali celotno tabelo.
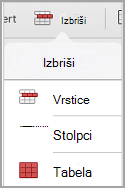
-
Če želite izrezati, kopirati, prilepiti ali izbrisati celotno tabelo, tapnite puščico v zgornjem levem kotu tabele in nato v ukazni vrstici izberite možnosti.
-
Če želite izrezati, kopirati, prilepiti, počistiti ali izbrisati vsebino določene celice, dvotapnite celico in nato v ukazni vrstici izberite možnosti.
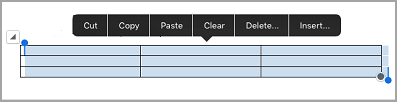
-
V tabličnem računalniku s sistemom Windows v Officeovi datoteki tapnite mesto, kamor želite vstaviti tabelo, in nato tapnite vstavi > tabelo.
V telefonu s sistemom Windows Phone v Officeovi datoteki tapnite mesto, kamor želite vstaviti tabelo, tapnite več

-
Zavihek tabela se prikaže, kot je prikazano:
-
V tabličnem računalniku s sistemom Windows

-
V telefonu s sistemom Windows Phone
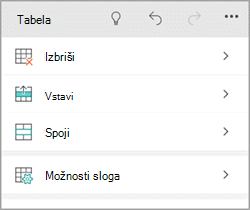
-
-
V Officeovi datoteki tapnite v tabeli in nato na zavihku tabela tapnite Vstavi.
-
V meniju izberite možnost. Dodate lahko vrstice nad vrstico, v kateri je kazalec, vrstice pod, stolpci levo in stolpci na desni strani.
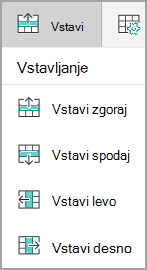
-
V Officeovi datoteki tapnite v stolpcu ali vrstici, ki jo želite izbrisati, nato pa na zavihku tabela tapnite Izbriši.
-
V meniju izberite možnost. Izbrišete lahko vrstice, stolpce ali celotno tabelo.
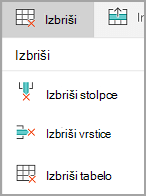
Če želite dodati nadomestno besedilo v tabelo, lahko uporabite možnosti nadomestnega besedila .
-
V Officeovi datoteki tapnite v stolpcu ali tapnite izbirni blok v zgornjem levem kotu tabele, da izberete celotno tabelo.
-
V tabličnem računalniku s sistemom Windows na zavihku tabela tapnite ikono Velikost celice in nato izberite nadomestno besedilo. V telefonu s sistemom Windows Phone preprosto tapnite nadomestno besedilo.
-
Vnesite naslov in opis tabele.
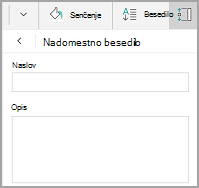
-
Če želite izrezati, kopirati, prilepiti ali izbrisati celotno tabelo, tapnite Izberi blok v zgornjem levem kotu tabele in nato tapnite možnost v ukazni vrstici.
-
Če želite izrezati, kopirati, prilepiti, počistiti ali izbrisati eno vrstico, tapnite izbirni blok na levi strani vrstice in nato tapnite možnost v ukazni vrstici.
-
Če želite izrezati, kopirati, prilepiti ali izbrisati stolpec, tapnite izbirni blok na vrhu stolpca in nato tapnite možnost v ukazni vrstici.
-
Če želite izrezati, kopirati, prilepiti ali počistiti vsebino določene celice, dvotapnite celico in nato v ukazni vrstici izberite možnosti.
-
Če želite hitro dodati stolpec ali vrstico, tapnite izbirni blok na vrhu stolpca ali na levi strani vrstice in nato tapnite znak plus.