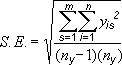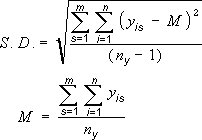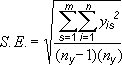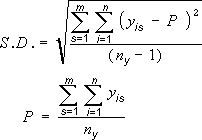Z intervali napak v grafikonih, ki jih ustvarite, lahko hitro vidite velikosti napak in standardne odklone. Lahko so prikazani na vseh podatkovnih točkah ali podatkovnih oznakah v nizih podatkov kot standardna velikost napake, odstotek ali standardni odklon. Nastavite lahko lastne vrednosti za prikaz natančnih velikosti napak, ki jih želite. Prikažete lahko na primer 10-odstotne pozitivne in negativne velikosti napak v rezultatih znanstvenega preskusa, denimo tako:
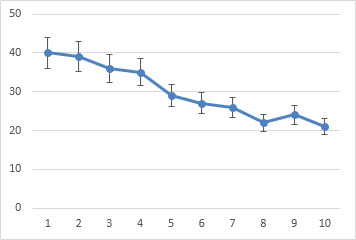
Intervale napak lahko uporabite 2D-ploščinskih, paličnih, stolpčnih, črtnih, XY (raztresenih) in mehurčnih grafikonih. Za raztresene in mehurčne grafikone lahko prikažete intervale napak za vrednosti X in vrednosti Y.
Opomba: Ti postopki veljajo za Office 2013 in novejše različice. Ali iščete navodila za Office 2010?
Dodajanje ali odstranjevanje intervalov napak
-
Kliknite kjer koli v grafikonu.
-
Kliknite gumb Elementi grafikona

-
Če želite spremeniti prikazano količino napake, kliknite puščico ob intervalih napak in izberite možnost.

-
Izberite vnaprej določeno možnost intervala napake, kot je Standardna napaka, Odstotek ali Standardni odklon.
-
Če želite nastaviti svoje velikosti intervala napak, izberite Dodatne možnosti in nato v razdelku Navpični interval napak ali Vodoravni interval napak izberite želene možnosti. Tukaj lahko spremenite tudi smer in končni slog intervala napak ali ustvarite intervale napak po meri.
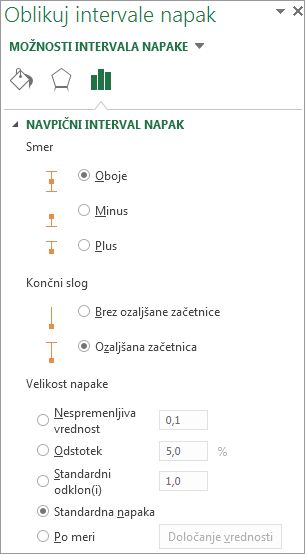
-
Opomba: Smer intervalov napak je odvisna od vrste grafikona, ki ga uporabljate. Raztreseni grafikoni lahko prikažejo tako vodoravne kot tudi navpične intervale napak. Če želite katerega od teh intervalov odstraniti, ga izberite, nato pa pritisnite DELETE.
Pregled enačb za izračunavanje velikosti napak
Ljudje pogosto sprašujejo, kako Excel izračunava velikost napak. Excel za izračunavanje velikosti standardne napake in standardnega odklona, ki so prikazane v grafikonu, uporablja te enačbe.
|
Ta možnost |
Uporabi to enačbo |
|---|---|
|
Standardna napaka |
Kje: s = številka niza, i = številka točke v nizu s, m = število nizov za točko Y na grafikonu, n = število točk v vsakem nizu yis = podatkovna vrednost niza s v i-ti točki, ny = skupno število podatkovnih vrednosti v vseh nizih |
|
Standardni odklon |
Kje: s = številka niza, i = številka točke v nizu s, m = število nizov za točko Y na grafikonu, n = število točk v vsakem nizu yis = podatkovna vrednost niza s in i-ta točka ny = skupno število podatkovnih vrednosti v vseh nizih M = aritmetična sredina. |
Dodajanje, spreminjanje ali odstranjevanje intervalov napak v grafikonu v sistemu Office 2010
V Excelu lahko prikažete intervale napak, ki uporabljajo standardno količino napake, odstotek vrednosti (5 %) ali standardni odklon.
Standardna napaka in standardni odklon uporabita te enačbe za izračun velikosti napak, ki so prikazane na grafikonu.
|
Ta možnost |
Uporabi to enačbo |
Kje |
|---|---|---|
|
Standardna napaka |
|
s = številka niza, i = številka točke v nizu s, m = število nizov za točko Y na grafikonu, n = število točk v vsakem nizu yis = podatkovna vrednost niza s v i-ti točki, ny = skupno število podatkovnih vrednosti v vseh nizih |
|
Standardni odklon |
|
s = številka niza, i = številka točke v nizu s, m = število nizov za točko Y na grafikonu, n = število točk v vsakem nizu yis = podatkovna vrednost niza s in i-ta točka ny = skupno število podatkovnih vrednosti v vseh nizih M = aritmetična sredina. |
-
V 2D-ploščinski, palični, stolpčni, črtni, xy (raztreseni) ali mehurčnem grafikonu naredite nekaj od tega:
-
Če želite dodati intervale napak v vse podatkovne serije v grafikonu, kliknite območje grafikona.
-
Če želite dodati intervale napak v izbrano podatkovno točko ali podatkovno serijo, kliknite želeno podatkovno točko ali podatkovno serijo ali pa naredite nekaj od tega, da jo izberete na seznamu elementov grafikona:
-
Kliknite kjer koli v grafikonu.
S tem prikažete Orodja za grafikone s karticami Načrt, Postavitev in Oblika.
-
Na zavihku Oblika v skupini Trenutni izbor kliknite puščico zraven polja Elementi grafikona in nato želeni element grafikona.

-
-
-
Na zavihku Postavitev v skupini Analiza kliknite Intervali napak.
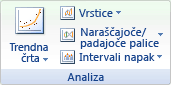
-
Naredite nekaj od tega:
-
Kliknite vnaprej določeno možnost intervala napak, na primer Intervali napak s standardno napako, Intervali napak z odstotkom ali Intervali napak s standardnim odklonom.
-
Kliknite Več možnosti intervala napak in nato v razdelku Navpični intervali napak ali Vodoravni intervali napak kliknite možnosti prikaza in velikosti napake, ki jih želite uporabiti.
Opomba: Smer intervalov napak je odvisna od vrste grafikona grafikona. Pri raztresenih grafikonih so privzeto prikazani tako vodoravni kot tudi navpični intervali napak. Eno od teh intervalov napak lahko odstranite tako, da jih izberete in nato pritisnete tipko DELETE.
-
-
Na 2D-ploščinski, palični, stolpčni, črtni, xy (raztreseni) ali mehurčnem grafikonu kliknite intervale napak, podatkovno točko ali podatkovno serijo z intervali napak, ki jih želite spremeniti, ali pa naredite to, da jih izberete s seznama elementov grafikona:
-
Kliknite kjer koli v grafikonu.
S tem prikažete Orodja za grafikone s karticami Načrt, Postavitev in Oblika.
-
Na zavihku Oblika v skupini Trenutni izbor kliknite puščico zraven polja Elementi grafikona in nato želeni element grafikona.

-
-
Na zavihku Postavitev v skupini Analizakliknite Intervali napak in nato kliknite Več možnosti vrstice napak.
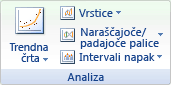
-
V razdelku Prikaz kliknite želeno smer intervala napak in končni slog.
-
Na 2D-ploščinski, palični, stolpčni, črtni, xy (raztreseni) ali mehurčnem grafikonu kliknite intervale napak, podatkovno točko ali podatkovno serijo z intervali napak, ki jih želite spremeniti, ali pa naredite to, da jih izberete s seznama elementov grafikona:
-
Kliknite kjer koli v grafikonu.
S tem prikažete Orodja za grafikone s karticami Načrt, Postavitev in Oblika.
-
Na zavihku Oblika v skupini Trenutni izbor kliknite puščico zraven polja Elementi grafikona in nato želeni element grafikona.

-
-
Na zavihku Postavitev v skupini Analizakliknite Intervali napak in nato kliknite Več možnosti vrstice napak.
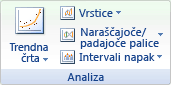
-
V razdelku Znesek napake naredite nekaj od tega:
-
Če želite za določanje količine napake uporabiti drug način, kliknite način, ki ga želite uporabiti, in nato navedite količino napake.
-
Če želite z vrednostmi po meri določiti količino napake, kliknite Po meri in naredite to:
-
Kliknite Določi vrednost.
-
V poljih Pozitivna vrednost napake in Negativna vrednost napake določite obseg delovnega lista, ki ga želite uporabiti kot vrednosti za količino napak, ali pa vnesite vrednosti, ki jih želite uporabiti, in jih ločite z vejicami. Vnesite na primer 0,4, 0.3 in 0,8.
Namig: Če želite določiti obseg delovnega lista, lahko kliknete gumb Strni pogovorno okno

Opomba: V Microsoft Office Word 2007 ali Microsoft Office PowerPoint 2007 v pogovornem oknu Intervali napak po meri morda ne bo prikazan gumb Strni pogovorno okno in vnesete lahko le vrednosti za količino napak, ki jih želite uporabiti.
-
-
-
Na 2D-ploščinski, palični, stolpčni, črtni, xy (raztreseni) ali mehurčnem grafikonu kliknite intervale napak, podatkovno točko ali podatkovno serijo z intervali napak, ki jih želite odstraniti, ali pa naredite to, da jih izberete s seznama elementov grafikona:
-
Kliknite kjer koli v grafikonu.
S tem prikažete Orodja za grafikone s karticami Načrt, Postavitev in Oblika.
-
Na zavihku Oblika v skupini Trenutni izbor kliknite puščico zraven polja Elementi grafikona in nato želeni element grafikona.

-
-
Naredite nekaj od tega:
-
Na zavihku Postavitev v skupini Analiza kliknite Intervali napak in nato brez.
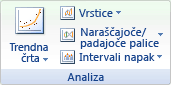
-
Pritisnite tipko DELETE.
-
Namig: Intervale napak lahko odstranite takoj, ko jih dodate v grafikon, tako da v orodni vrstici za hitri dostop kliknete Razveljavi ali pa pritisnete CTRL+Z.
Naredite nekaj od tega:
Hitre napake kot odstotek, standardni odklon ali standardna napaka
-
V grafikonu izberite podatkovno serijo, v katero želite dodati intervale napak.
Na črtnem grafikonu na primer kliknite eno od črt na grafikonu in vse podatkovne oznake te podatkovne serije postanejo izbrane.
-
Na zavihku Grafikon design kliknite Dodaj element grafikona.

-
Pokažite na Intervali napak in naredite nekaj od tega:
|
Kliknite |
Za |
|---|---|
|
Standardna napaka |
Uporabite standardno napako s to formulo:
s = |
|
Odstotek |
Uporaba odstotka vrednosti za vsako podatkovno točko v nizu podatkov |
|
Standardni odklon |
Uporabite večkratnik standardnega odklona s to formulo:
s = |
Hitre napake kot vrednosti po meri
-
V grafikonu izberite podatkovno serijo, v katero želite dodati intervale napak.
-
Na zavihku Načrt grafikona kliknite Dodaj element grafikona in nato kliknite Več možnosti intervalov napak.
-
V podoknu Oblikuj intervale napak na zavihku Možnosti vrstice z napakami v razdelku Znesek napake kliknite Po meri in nato kliknite Določi vrednost.
-
V razdelku Znesek napake kliknite Po meri, nato pa kliknite Določi vrednost.
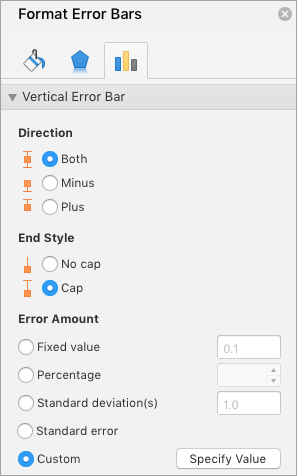
-
V polji Pozitivna vrednost napake in Negativna vrednost napake vnesite želene vrednosti za vsako podatkovno točko, ločene z vejicami (na primer 0,4, 0.3, 0.8) in nato kliknite V redu.
Opomba: Vrednosti napak lahko določite tudi kot obseg celic iz istega Excelovega delovnega zvezka. Če želite izbrati obseg celic, v pogovornem oknu Intervali napak po meri počistite vsebino polja Pozitivna vrednost napake ali Negativna vrednost napake in nato izberite obseg celic, ki jih želite uporabiti.
Seštevajo vrstice gor/dol
-
V grafikonu izberite podatkovno serijo, v katero želite dodati vrstice gor/dol.
-
Na zavihku Načrt grafikona kliknite Dodaj element grafikona, pokažite na Vrstice gor /dol in nato kliknite Vrstice gor/dol.
Nekatere možnosti morda ne bodo na voljo, kar je odvisno od vrste grafikona.