Učinek senčenja je na zavihku Oblika oblike. Izberite besedilo ali obliko, ki mu želite dodati senco, nato pa izberite zavihek Oblika oblike , kot je opisano spodaj. Če želite obliki dodati senco, uporabite učinke oblike in besedilu dodate senčenje, uporabite besedilne učinke.
Izberite spodnji naslov, da razširite razdelek in si ogledate navodila:
-
Izberite obliko.
Namig: Če želite dodati senco več oblikam, kliknite prvo obliko, nato pa pritisnite tipko Ctrl in jo pridržite, medtem ko klikate druge oblike.
-
Na zavihku Oblika oblike izberite Učinki oblike > senčenje, nato pa izberite želeno senco.
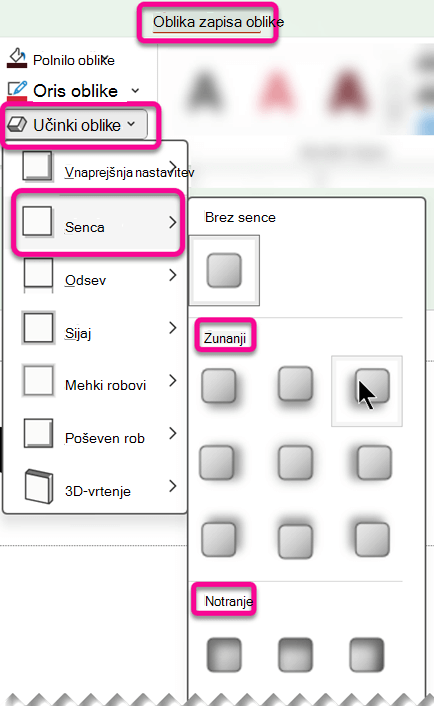
Ko postavite kazalec na enega od učinkov senčenja, je ta prikazan kot predogled oblike.
Namig: Če želite prilagoditi senco, kliknite Možnosti senčenja na dnu izbir senčenja.
-
Izberite WordArtovo besedilo, ki mu želite dodati senco.
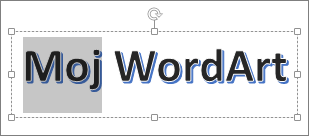
Namig: V PowerPointu lahko izberete tudi besedilo, ki ni WordArt, in uporabite spustno senco.
-
Na zavihku Oblika oblike izberite Besedilni učinki , > senčenje , nato pa izberite želeno senco.
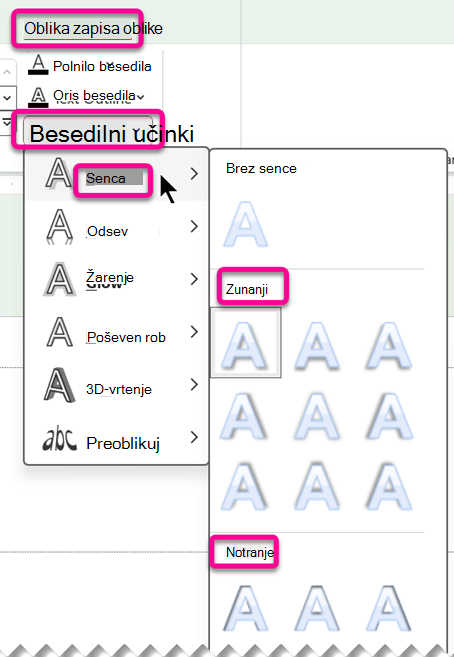
Ko postavite kazalec na enega od učinkov senčenja, je ta prikazan kot predogled besedila.
Namig: Če želite prilagoditi senco, kliknite Možnosti senčenja na dnu izbir senčenja.
Več o sencah in učinkih
Ključ za uporabo sence v spustnem meniju za obliko ali besedilo v WordArtu je, da se pomaknete na pravo mesto na zavihku Orodja za risanje – Oblika. Če želite obliko, pojdite na Učinki oblike in besedilo se premaknete v razdelek Besedilni učinki.
Izberite spodnji naslov, da razširite razdelek in si ogledate navodila:
-
Kliknite obliko.
Namig: Če želite dodati senco več oblikam, kliknite prvo obliko, nato pa pritisnite tipko Ctrl in jo pridržite, medtem ko klikate druge oblike.
-
Na zavihku Orodja za risanje – Oblika kliknite Učinki oblike > senco in izberite želeno senco.
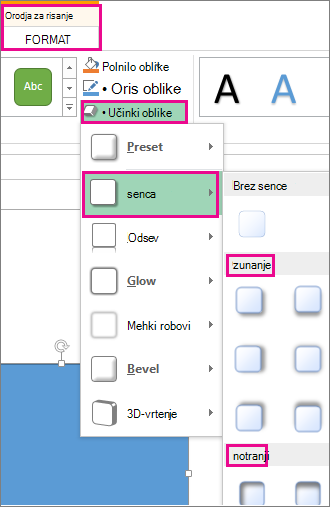
Ko postavite kazalec na enega od učinkov senčenja, je ta prikazan kot predogled oblike.
Namig: Če želite prilagoditi senco, kliknite Možnosti senčenja na dnu izbir senčenja.
-
Izberite WordArtovo besedilo, ki mu želite dodati senco.
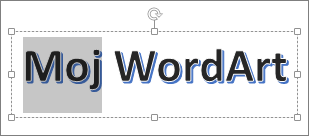
Namig: V PowerPointu lahko izberete tudi besedilo, ki ni WordArt, in uporabite spustno senco.
-
Na zavihku Orodja za risanje – Oblika kliknite Besedilni učinki, > senčenje , nato pa izberite želeno senco.
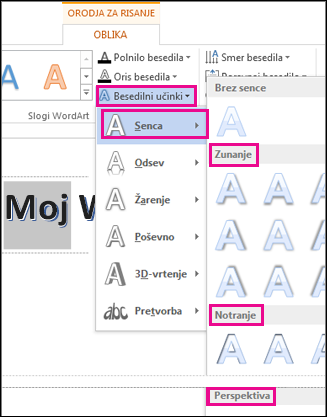
Ko postavite kazalec na enega od učinkov senčenja, je ta prikazan kot predogled besedila.
Namig: Če želite prilagoditi senco, kliknite Možnosti senčenja na dnu izbir senčenja.
Več o sencah in učinkih
Različne sloge senčenja lahko uporabite za predmete, kot so oblike, slike ali besedilo, v Word, Excelu in PowerPointu v sistemu Office for Mac. Možnosti senčenja vključujejo zunanje sence, notranje sence in sence v perspektivi (znane tudi kot sence senčenja v spustnem meniju). Ključno je, da poiščete pravi menija »Oblika« in »Učinki« za vrsto predmeta, s katero delate.
Izberite spodnji naslov, da razširite razdelek in si ogledate navodila:
-
Izberite obliko.
Namig: Če želite dodati senco več oblikam hkrati, kliknite prvo obliko, nato pa pritisnite tipko Shift in jo pridržite, medtem ko klikate druge oblike.
-
Na zavihku Oblika oblike izberite

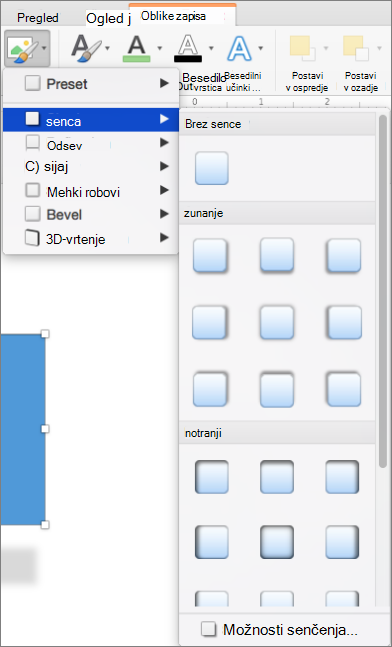
Namig: Če želite prilagoditi senco (z nastavitvijo možnosti, kot so prosojnost, velikost in barva), na dnu menija Senca izberite Možnosti senčenja.
-
Izberite sliko.
Namig: Če želite dodati senco več slikam hkrati, izberite prvo sliko, nato pa pritisnite in pridržite tipko Shift, medtem ko izbirate druge slike.
-
V PowerPointu ali Excelu: Na zavihku Oblika slike izberite Učinki slike, pokažite na Senčenje, nato pa izberite želeno senco.
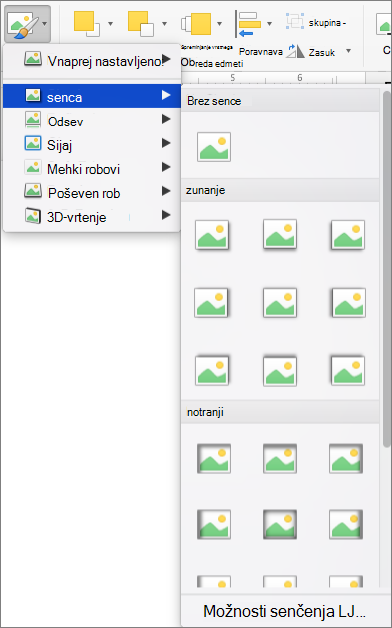
V Word: Na zavihku Oblika slike izberite

Namig: Če želite prilagoditi senco (z nastavitvijo možnosti, kot so prosojnost, velikost in barva), na dnu menija Senca izberite Možnosti senčenja.
-
Izberite WordArtovo besedilo, v katerega želite dodati senco.
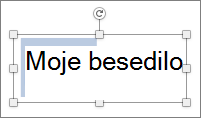
-
Na zavihku Oblika oblike izberite

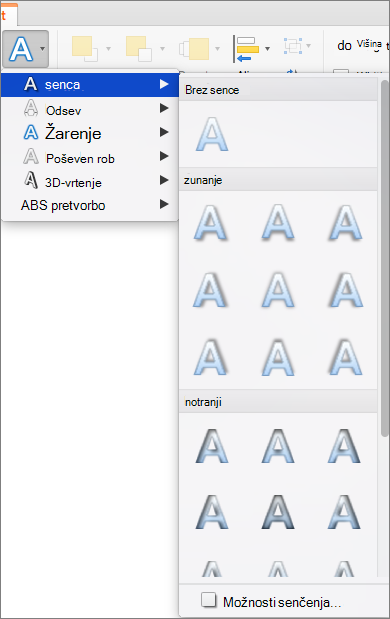
Namigi:
-
Če želite prilagoditi senco (z nastavitvijo možnosti, kot so prosojnost, velikost in barva), na dnu menija Senca izberite Možnosti senčenja .
-
Učinki notranje in zunanje sence morda niso vidni z zelo temnimi besedilom. Poskusite spremeniti barvo besedila ali uporabiti slog senčenja v perspektivi.
-
Opombe: Samo Word: Če je bil dokument ustvarjen s starejšo različico Word, lahko uporabite združljivostni način. Ko je dokument v združljivostnem načinu, dodate senco tako:
-
Izberite besedilo ali WordArt, ki ga želite oblikovati.
-
V razdelku Besedilni učinki izberite zavihek Besedilni učinki in kliknite Senčenje.
Učinki senčenja za besedilo in oblike niso podprti v Microsoft 365 za splet.
Vendar pa so na voljo slogi oblik, ki vključujejo učinek mehke sence:
-
Narišite obliko in jo izberite.
-
Na zavihku Oblika odprite galerijo Slogi oblik tako, da kliknete puščico na desni strani in nato izberete učinek v spodnji vrstici galerije.
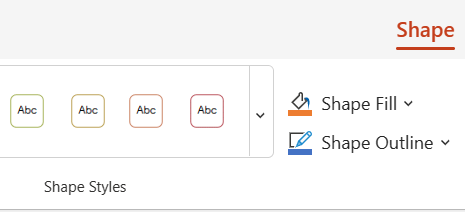
(Oblike in WordArt so na voljo v PowerPoint za splet in Excel za splet.)










