Z uporabo zavihka »Snemanje«, predstavljenega v PowerPoint 2016, lahko diapozitivu dodate posnetek zaslona, posnetek zaslona, zvok (na primer glasbo v ozadju) ali videoposnetek.
Namig: Ne vidite zavihka Snemanje? Z desno tipko miške kliknite poljuben zavihek v PowerPointu in izberite Prilagoditev traku. Na desni strani pogovornega okna je seznam zavihkov. Preverite, ali je polje Snemanje potrjeno.
Odprite diapozitiv, kamor želite vstaviti posnetek zaslona.
Kliknite zavihek Snemanje > Posnetek zaslona> (odpre se galerija oken)
Izberite eno od prikazanih oken (za izrezek tega programa v celozaslonskem načinu) ali pa izberite Obrezovanje zaslona, da določite območje na zaslonu, ki ga želite zajeti.
-
Posnamete lahko zaslon računalnika in povezani zvok ter ga nato vdelate v diapozitiv PowerPoint – ali pa ga shranite kot ločeno datoteko. Če želite navodila za pot, glejte Snemanje zaslona v PowerPointu.
-
Odprite diapozitiv, kamor želite dodati videoposnetek.
-
Kliknite zavihek Snemanje > Video > nato pa poiščite mesto v računalniku ali omrežju, kjer je shranjena videodatoteka. Izberite datoteko in kliknite Vstavi.
Videoposnetek se bo »samodejno predvajal« To pomeni, da se videoposnetek začne predvajati takoj, ko gledalci predstavitev ogledajo v diaprojekciji in prispejo na diapozitiv, kjer je videoposnetek. Za zagon pregledovalnika ni treba klikniti gumba Predvajaj. Ko se videoposnetek konča, se diaprojekcija samodejno pomni na naslednji diapozitiv.
Pomembno: Če videoposnetek vstavite na ta način, potem obreže videoposnetek, s tem ne spremenite časa samodejnega predvajanja videoposnetka. Diapozitiv morate ročno nastaviti tako, da se ob ustreznem času naprej. (Izberite videoposnetek, kliknite zavihek Prehodi na traku in na desni strani traku prilagodite nastavitev Premakni diapozitiv >Po nastavite, koliko časa je enako dolžini obrezanega videoposnetka.)
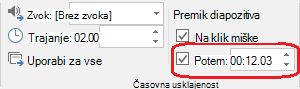
-
Kliknite zavihek Vstavljanje > Video > Spletni videoposnetek in nato izberite ali določite videoposnetek, ki ga želite vdelati.
Celotna navodila najdete v odseku Vstavljanje videoposnetka ali povezave do videoposnetka v storitvi YouTube.
-
Odprite diapozitiv, kamor želite dodati zvočno datoteko.
-
Kliknite zavihek Snemanje > Zvok > Zvok v mojem računalniku > nato pa poiščite mesto v računalniku ali omrežju, kjer je shranjena zvočna datoteka. Izberite datoteko in kliknite Vstavi.
Snemanje se bo »samodejno predvajano« To pomeni, da se, ko gledalci ogledajo predstavitev v diaprojekciji in prispejo na diapozitiv, kjer je nameščen zvočni posnetek, začne takoj predvajati. Za zagon pregledovalnika ni treba klikniti gumba Predvajaj. Ko se zvok konča, se diaprojekcija samodejno pomni na naslednji diapozitiv.
-
Odprite diapozitiv, kamor želite dodati zvok.
-
Click Recording tab > Audio > Record Sound
-
V pogovornem oknu Snemanje zvoka kliknite gumb Snemaj

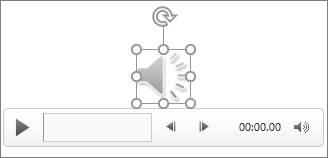
Snemanje se bo »samodejno predvajano« To pomeni, da se, ko gledalci ogledajo predstavitev v diaprojekciji in prispejo na diapozitiv, kjer je nameščen zvočni posnetek, začne takoj predvajati. Za zagon pregledovalnika ni treba klikniti gumba Predvajaj. Ko se zvok konča, se diaprojekcija samodejno pomni na naslednji diapozitiv.










