Vstavite lahko kontrolnike obrazca, kot so potrditvena polja, izbirni ali preklopni gumbi, ki poenostavijo vnos podatkov. Potrditvena polja so primerna za obrazce z več možnostmi. Izbirni gumbi so primernejši, ko ima uporabnik na voljo samo eno možnost. Preklopni gumbi označujejo omogočeno ali onemogočeno stanje, ko uporabnik klikne gumb.
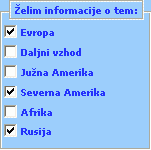

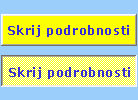
Če želite dodati kontrolnik ActiveX, potrebujete zavihek Razvijalec na traku.
Opombe: Če želite omogočiti zavihek »Razvijalec«, upoštevajte ta navodila:
-
V Excel 2010 in poznejših različicah kliknite Datoteka > Možnosti > Prilagoditev traku, potrdite potrditveno polje Razvijalec in kliknite V redu.
-
V Excel 2007 kliknite gumb Microsoft Office, da

-
Če želite dodati potrditveno polje, kliknite zavihek Razvijalec, kliknite Vstavi in v razdelku Kontrolniki ActiveX kliknite

Če želite dodati izbirni gumb, kliknite zavihek Razvijalec , kliknite Vstavi in v razdelku Kontrolniki ActiveX kliknite

Če želite dodati preklopni gumb, kliknite zavihek Razvijalec , kliknite Vstavi in v razdelku Kontrolniki ActiveX kliknite

-
Kliknite v celico, kamor želite dodati kontrolnik.
Namig: Naenkrat lahko dodate le eno potrditveno polje ali izbirni gumb. Zadeve pospešite tako, da po tem, ko dodate prvi kontrolnik, ta kontrolnik kliknete z desno miškino tipko in izberete Kopiraj > Prilepi.
-
Če želite urediti kontrolnik ActiveX, se prepričajte, da ste v načinu načrtovanja. Na zavihku Razvijalec v skupini Kontrolniki kliknite Način načrtovanja.
-
Če želite določiti lastnosti kontrolnikov, na zavihku Razvijalec v skupini Kontrolniki kliknite Lastnosti.
Kontrolnik lahko tudi kliknete z desno miškino tipko in nato kliknete Lastnosti.
Odpre se pogovorno okno Lastnosti. Če želite podrobne informacije o posameznih lastnostih, izberite lastnost in pritisnite tipko F1, da prikažete temo pomoči za Visual Basic. Ime lastnosti lahko tudi vnesete v iskalno polje pomoči za Visual Basic. Za več informacij o lastnostih si oglejte Lastnosti (Microsoft Forms) na MSDN.
Oblikovanje kontrolnika
-
Če želite oblikovati kontrolnik, ga kliknite z desno tipko miške in nato kliknite Lastnosti.
-
V pogovornem oknu »Lastnosti« po potrebi spremenite lastnost.
Brisanje kontrolnika
-
Z desno miškino tipko kliknite kontrolnik in pritisnite tipko DELETE.
Glejte tudi
Dodajanje potrditvenega polja ali izbirnega gumba (kontrolniki obrazca)










