Če želite prikazati seznam vrednosti, ki jih lahko uporabniki izbirajo, dodajte polje s seznamom delovnemu listu.

Dodajanje polja s seznamom delovnemu listu
-
Ustvarite seznam elementov, za katere želite, da so prikazani v polju s seznamom, kot na spodnji sliki.
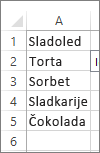
-
Kliknite Razvijalec > Vstavi.
Opomba: Če zavihek Razvijalec ni prikazan, kliknite Datoteka > Možnosti > Prilagoditev traku. Na seznamu Glavni zavihki kliknite polje Razvijalec in nato V redu.
-
V razdelku Kontrolniki obrazca kliknite Polje s seznamom (kontrolnik obrazca).
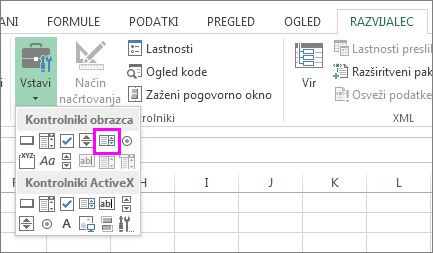
-
Kliknite celico, kjer hočete ustvariti polje s seznamom.
-
Kliknite Lastnosti > Kontrolnik in nastavite zahtevane lastnosti:
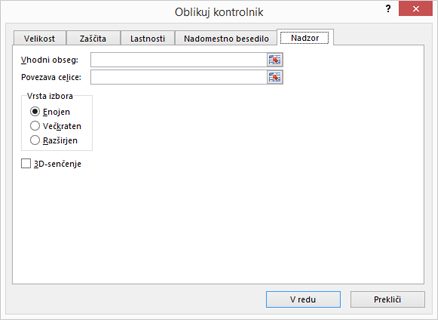
-
V polju Vhodni obseg vnesite obseg celic, ki vsebujejo seznam vrednosti.
Opomba: Če želite na polju s seznamom prikazati več elementov, lahko spremenite velikost pisave besedila na seznamu.
-
V polju Povezava celice vnesite sklic na celico.
Namig: V izbrani celici bo številka, povezana z elementom, ki ste ga izbrali v polju s seznamom; to številko lahko uporabite v formuli, ki vrne dejanski element iz vhodnega obsega.
-
V razdelku Vrsta izbora izberite Enojno in kliknite V redu.
Opomba: Če želite uporabiti možnost Več ali Razširjeno, razmislite o uporabi kontrolnika polja s seznamom ActiveX.
-
Dodajanje kombiniranega polja delavnemu listu
Vnos podatkov lahko poenostavite tako, da lahko uporabniki samo izberejo vrednost v kombiniranem polju. Kombinirano polje združuje polje z besedilom s poljem s seznamom, da ustvari spustni seznam.
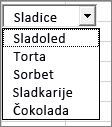
Dodate lahko kombinirano polje kontrolnika obrazca ali kontrolnika ActiveX. Če želite ustvariti kombinirano polje, ki uporabniku omogoča urejanje besedila v polju z besedilom, razmislite o uporabi kombiniranega polja ActiveX. Kombinirano polje kontrolnika ActiveX je bolj prilagodljivo, saj lahko spreminjate lastnosti pisave, da zagotovite lažjo berljivost besedila v povečanem delovnem listu, in uporabite programiranje, da se prikaže v celicah, ki vsebujejo seznam za preverjanje veljavnosti podatkov.
-
Izberite stolpec, ki ga lahko skrijete v delovnem listu, in ustvarite seznam tako, da vnašate eno vrednost na celico.
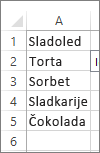
Opomba: Ustvarite pa lahko tudi seznam v drugem delovnem listu v istem delovnem zvezku.
-
Kliknite Razvijalec > Vstavi.
Opomba: Če zavihek Razvijalec ni prikazan, kliknite Datoteka > Možnosti > Prilagoditev traku. Na seznamu Glavni zavihki kliknite polje Razvijalec in nato V redu.
-
Izberite vrsto kombiniranega polja, ki ga želite dodati:
-
V razdelku Kontrolniki obrazca kliknite Kombinirano polje (kontrolnik obrazca).
ali
-
V razdelku Kontrolniki ActiveX kliknite Kombinirano polje (kontrolnik ActiveX).
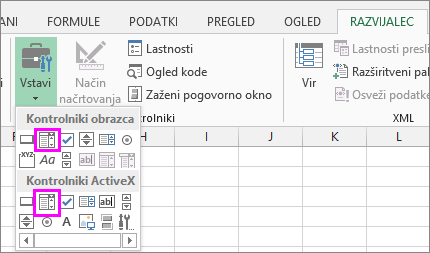
-
-
Kliknite celico, kamor želite dodati kombinirano polje, in povlecite, da ga narišete.
Namigi:
-
Če želite spremeniti velikost polja, pokažite na eno od ročic za spreminjanje velikosti in povlecite rob kontrolnika, dokler ne dosežete želene višine in širine.
-
Če želite premakniti kombinirano polje na drugo mesto v delovnem listu, izberite polje in ga povlecite na drugo mesto.
Oblikovanje kombiniranega polja kontrolnika obrazca
-
Z desno tipko miške kliknite kombinirano polje in izberite Oblikuj kontrolnik.
-
Kliknite Kontrolnik in nastavite te možnosti:
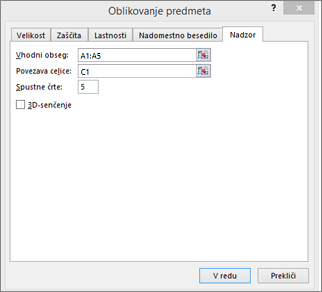
-
Vhodni obseg: vnesite obseg celic, ki vsebujejo seznam elementov.
-
Povezava celice: kombinirano polje lahko povežete s celico, kjer je prikazana številka elementa, ko izberete element s seznama. Vnesite številko celice, kjer želite, da se prikaže številka elementa.
Celica C1 na primer prikaže številko 3, ko izberete element Sorbet, saj je tretji element na seznamu.
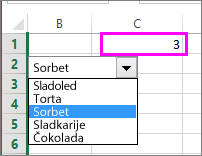
Namig: Uporabite lahko tudi funkcijo INDEX, da namesto številke prikažete ime elementa. Kombinirano polje je v spodnjem primeru povezano s celico B1 in obseg celice za seznam je A1:A2. Če vnesete to formulo v celico C1: =INDEX(A1:A5,B1), se ob izbiri elementa v celici C1 prikaže ime »Sorbet«.
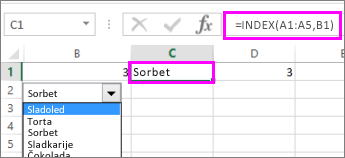
-
Spustne vrstice: število vrstic, ki jih želite prikazati, ko kliknete puščico navzdol. Če ima seznam na primer 10 elementov in ne želite drseti, lahko spremenite privzeto številko na 10. Če vnesete številko, ki je nižja od števila elementov na seznamu, se prikaže drsni trak.
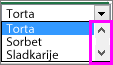
-
-
Kliknite V redu.
Oblikovanje kombiniranega polja ActiveX
-
Kliknite Razvijalec > Način načrtovanja.
-
Z desno tipko miške kliknite kombinirano polje in izberite Lastnosti, nato kliknite Razvrščanje po abecedi in spremenite želene nastavitve lastnosti.
Tukaj je prikazano, kako nastavite lastnosti za kombinirano polje na tej sliki:

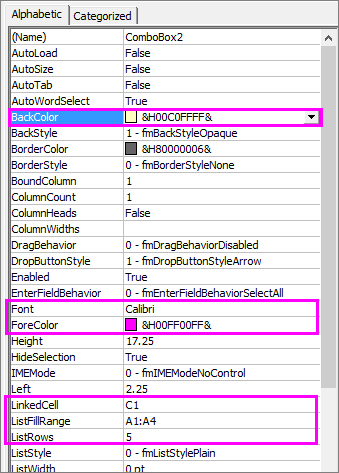
Nastavitev lastnosti
Dejanje
Barva polnila
Kliknite Barva ozadja > puščica navzdol > Paleta in izberite barvo.
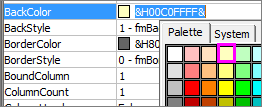
Vrsta, slog ali velikost pisave
Kliknite Pisava > gumb ... in izberite vrsto, velikost ali slog pisave.
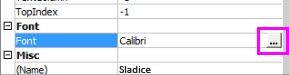
Barva pisave
Kliknite Barva ospredja > puščica navzdol > Paleta in izberite barvo.
Povezava celice, da se prikaže izbrana vrednost seznama.
Kliknite Povezana celica.
Povezava kombiniranega polja do seznama
Kliknite polje poleg ListFillRange in vnesite obseg celic za seznam.
Sprememba števila prikazanih elementov na seznamu
Kliknite polje ListRows in vnesite število elementov, ki naj bodo prikazani.
-
Zaprite polje Lastnosti in kliknite Način načrtovanja.
-
Ko končate oblikovanje, lahko z desno tipko miške kliknete stolpec s seznamom in izberete Skrij.
Potrebujete dodatno pomoč?
Kadar koli lahko zastavite vprašanje strokovnjaku v skupnosti tehničnih strokovnjakov za Excel ali pa pridobite podporo v skupnostih.
Glejte tudi
Pregled obrazcev, kontrolnikov obrazcev in kontrolnikov ActiveX na delovnem listu
Dodajanje potrditvenega polja ali izbirnega gumba (kontrolniki »Obrazec«)










