Če želite v grafikonu hitro prepoznati niz podatkov, dodajte oznake podatkov v podatkovne točke grafikona. Oznake podatkov so privzeto povezane z vrednostmi na delovnem listu in ko te vrednosti spremenite, jih program samodejno posodobi.
Z oznakami podatkov je razumevanje grafikona preprostejše, ker pokažejo podrobnosti o podatkovni seriji ali njenih posameznih podatkovnih točkah. V spodnjem tortnem grafikonu bi bilo težko ugotoviti, da je znašala prodaja kave 38 % celotne prodaje. Odvisno od tega, kaj želite označiti na grafikonu, lahko dodate oznake v eno serijo, vse serije (celoten grafikon) ali eno podatkovno točko.
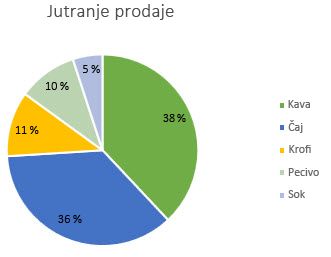
Opomba: Ti postopki veljajo za Office 2013 in novejše različice. Ali iščete navodila za Office 2010?
Dodajanje oznak podatkov na grafikon
-
Kliknite podatkovno serijo ali grafikon. Če želite označiti eno podatkovno točko, kliknite želeno točko, potem ko ste kliknili serijo.
-
V zgornjem desnem kotu zraven grafikona kliknite Dodaj element grafikona in


-
Če želite spremeniti mesto, kliknite puščico in izberite možnost.
-
Če želite pokazati oznako podatkov v mehurčku, kliknite Podatkovni oblaček.
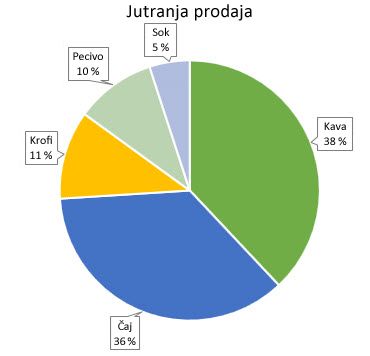
Za preprostejše branje oznak podatkov jih premaknite v podatkovne točke ali iz grafikona. Če želite premakniti oznako podatka, jo povlecite na želeno mesto.
Če ste mnenja, da je grafikon zaradi oznak nepregleden, jih nekaj ali vse odstranite, tako da kliknete oznake podatkov in pritisnete tipko DELETE.
Namig: Če je besedilo znotraj oznak podatkov težko berljivo, spremenite velikost oznak podatkov, tako da jih kliknete in povlečete na želeno velikost.
Spreminjanje videza oznak podatkov
-
Kliknite z desno tipko miške podatkovno serijo ali oznako podatkov, da prikažete več podatkov, nato pa kliknite Oblikuj oznake podatkov.
-
Kliknite Možnosti oznak in pod Oznaka vsebuje izberite želene možnosti.
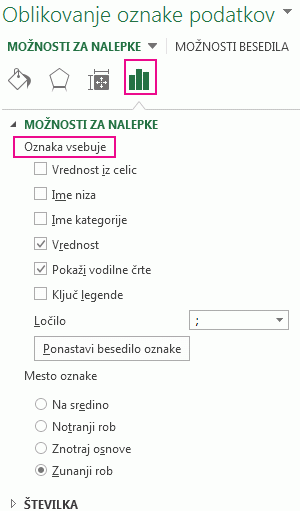
Uporaba vrednosti celic kot oznak podatkov
Vrednosti celic lahko uporabite kot oznake podatkov za grafikon.
-
Kliknite z desno tipko miške podatkovno serijo ali oznako podatkov, da prikažete več podatkov, nato pa kliknite Oblikuj oznake podatkov.
-
Kliknite Možnosti oznak in v razdelku Oznaka vsebuje potrdite polje Vrednosti iz celic.
-
Ko se prikaže pogovorno okno Obseg oznak podatkov, se vrnite v preglednico in izberite obseg, za katerega želite, da so vrednosti celic prikazane kot oznake podatkov. Ko to naredite, se izbrani obseg prikaže v pogovornem oknu Obseg oznak podatkov. Nato kliknite V redu.
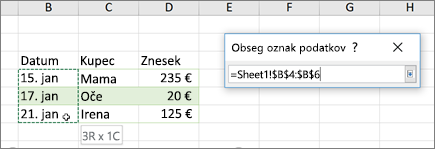
Vrednosti celic bodo zdaj prikazane kot oznake podatkov v grafikonu.
Spreminjanje prikazanega besedila oznak podatkov
-
Kliknite oznako podatkov z besedilom, ki ga želite spremeniti, nato pa jo znova kliknite, tako da je edina izbrana oznaka podatkov.
-
Izberite obstoječe besedilo in nato vnesite nadomestno besedilo.
-
Kliknite kjer koli zunaj oznake podatkov.
Namig: Če želite dodati pripombo o grafikonu ali če imate le eno oznako podatkov, lahko uporabite besedilno polje.
Odstranjevanje oznak podatkov iz grafikona
-
Kliknite grafikon, s katerega želite odstraniti oznake podatkov.
Prikažejo se Orodja za grafikone z zavihkoma Načrt in Oblika.
-
Naredite nekaj od tega:
-
Na zavihku Načrt v skupini Postavitve grafikona kliknite Dodaj element grafikona, izberite Oznake podatkov, nato pa kliknite Brez.
-
Enkrat kliknite oznako podatkov, da izberete vse oznake podatkov v nizu podatkov, ali dvakrat, da izberete samo eno oznako podatkov, ki jo želite izbrisati, nato pa pritisnite DELETE.
-
Kliknite oznako podatkov z desno tipko miške, nato pa kliknite Izbriši.
Opomba: S tem odstranite vse oznake podatkov z niza podatkov.
-
-
Oznake podatkov lahko odstranite tudi takoj po tem, ko jih dodate, tako da kliknete Razveljavi

Dodajanje ali odstranjevanje oznak podatkov v grafikonu v sistemu Office 2010
-
Na grafikonu naredite nekaj od tega:
-
Če želite vsem podatkovnim točkam vseh podatkovnih serij dodati oznako podatkov, kliknite območje grafikona.
-
Če želite dodati oznako podatkov vsem podatkovnim točkam podatkovnega niza, kliknite enkrat, da izberete niz podatkov, kateremu želite dodati oznako.
-
Če želite dodati oznako podatkov eni podatkovni točki v nizu podatkov, kliknite podatkovno serijo s podatkovno točko, ki jo želite označiti, in nato znova kliknite podatkovno točko.
S tem prikažete Orodja za grafikone s karticami Načrt, Postavitev in Oblika.
-
-
Na zavihku Postavitev v skupini Oznake kliknite Oznake podatkov in nato kliknite želeno možnost prikaza.
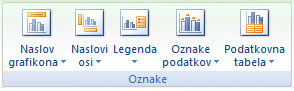
Odvisno od uporabljene vrste grafikona, so na voljo različne možnosti oznake podatkov.
-
Na grafikonu naredite nekaj od tega:
-
Če želite prikazati dodatne vnose oznak podatkov za vse podatkovne točke niza, enkrat kliknite oznako podatkov, da izberete vse oznake podatkov niza podatkov.
-
Če želite prikazati dodatne vnosa oznak za eno podatkovno točko, kliknite oznako podatkov v podatkovni točki, ki jo želite spremeniti, nato pa znova kliknite oznako podatkov.
S tem prikažete Orodja za grafikone s karticami Načrt, Postavitev in Oblika.
-
-
Na zavihku Oblika v skupini Trenutni izbor kliknite Izbor oblike.

Z desno tipko miške lahko kliknete tudi izbrano oznako ali oznake na grafikonu, nato pa kliknete Oblikuj oznako podatkov ali Oblikuj oznake podatkov.
-
Kliknite možnost Možnosti oznak, če ta še ni izbrana, nato pa pod razdelkom Oznaka vsebuje potrdite potrditveno polje za vnose oznak, ki jih želite dodati.
Možnosti oznake, ki so na voljo, so odvisne od vrste vašega grafikona. Na primer v tortnem grafikonu lahko oznake podatkov vsebujejo odstotke in vodilne črte.
-
Če želite spremeniti ločilo med vnosi oznak podatkov, izberite ločilo, ki ga želite uporabiti, ali v polje Ločilo vnesite ločilo po meri.
-
Če želite prilagoditi položaj oznake za boljši prikaz dodatnega besedila, izberite želeno možnost pod možnostjo Položaj oznake.
Če ste vnesli besedilo oznake po meri, vendar želite znova prikazati vnose oznak podatkov, ki so povezani z vrednostmi na delovnem listu, lahko kliknete Ponastavi besedilo oznake.
-
Na grafikonu kliknite oznako podatkov v podatkovni točki, ki jo želite spremeniti, nato pa znova kliknite oznako podatkov, da izberete samo to oznako.
-
Kliknite v polje oznake podatkov, da začnete način za urejanje.
-
Naredite nekaj od tega:
-
Če želite vnesti novo besedilo, povlecite, da izberete besedilo, ki ga želite spremeniti, nato pa vnesite želeno besedilo.
-
Če želite oznako podatkov povezati z besedilom ali vrednostmi na delovnem listu, povlecite, da izberete besedilo, ki ga želite spremeniti, nato pa naredite to:
-
Na delovnem listu kliknite v vnosna vrstica in vnesite enačaj (=).
-
Izberite celico delovnega lista s podatki ali besedilom, ki ju želite prikazati v grafikonu.
Vnesete lahko tudi sklic na celico delovnega lista v vnosni vrstici. Vključite enačaj, ime lista, ki mu sledi klicaj; na primer =List1!F2.
-
Pritisnite tipko ENTER.
Namig: Uporabite lahko način za vnos odstotkov (ročno, če poznate vrednosti) ali vzpostavite povezavo do odstotkov na delovnem listu. Odstotki niso izračunani v grafikonu, vendar lahko odstotke na delovnem listu izračunate z enačbo znesek/skupaj = odstotek. Na primer, če izračunate 10/100 = 0,1 in nato oblikujete 0,1 kot odstotek, bo število pravilno prikazano kot 10 %. Če želite več informacij o tem, kako izračunate odstotke, glejte Izračunavanje odstotkov.
-
-
Velikost polja oznake podatkov se prilagodi velikosti besedila. Velikosti polja za oznako podatkov ne morete spremeniti in besedilo lahko postane prirezano, če se ne prilega največji dovoljeni velikosti. Če želite več prostora za besedilo, namesto tega uporabite polje z besedilom. Če želite več informacij, glejte Dodajanje polja z besedilom v grafikon.
Položaj ene oznake podatkov lahko spremenite tako, da jo povlečete. Oznake podatkov lahko postavite tudi na standardni položaj glede na njihove oznake podatkov. Glede na vrsto podatkov lahko izbirate med najrazličnejšimi možnostmi položajev.
-
Na grafikonu naredite nekaj od tega:
-
Če želite spremeniti položaj vseh oznak podatkov za celoten niz podatkov, enkrat kliknite oznako podatkov, da izberete niz podatkov.
-
Če želite spremeniti položaj specifične oznake podatkov, dvakrat kliknite zo oznako podatkov, da jo izberete.
S tem prikažete Orodja za grafikone s karticami Načrt, Postavitev in Oblika.
-
-
Na zavihku Postavitev v skupini Oznake kliknite Oznake podatkov in nato kliknite želeno možnost.
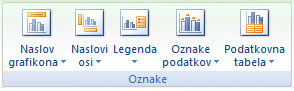
Če želite dodatne možnosti oznak podatkov, kliknite Več možnosti za oznake podatkov, Možnosti oznake, če ta še ni izbrana, nato pa izberite želene možnosti.
-
Kliknite grafikon, s katerega želite odstraniti oznake podatkov.
S tem prikažete Orodja za grafikone s karticami Načrt, Postavitev in Oblika.
-
Naredite nekaj od tega:
-
Na zavihku Postavitev v skupini Oznake kliknite Oznake podatkov, nato pa še Brez.
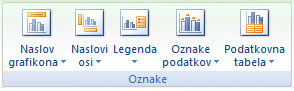
-
Enkrat kliknite oznako podatkov, da izberete vse oznake podatkov v nizu podatkov, ali dvakrat, da izberete samo eno oznako podatkov, ki jo želite izbrisati, nato pa pritisnite DELETE.
-
Kliknite oznako podatkov z desno tipko miške, nato pa kliknite Izbriši.
Opomba: S tem odstranite vse oznake podatkov z niza podatkov.
-
-
Oznake podatkov lahko odstranite tudi takoj po tem, ko jih dodate, tako da kliknete Razveljavi

Z oznakami podatkov je razumevanje grafikona preprostejše, ker pokažejo podrobnosti o podatkovni seriji ali njenih posameznih podatkovnih točkah. V spodnjem tortnem grafikonu bi bilo težko ugotoviti, da je znašala prodaja kave 38 % celotne prodaje. Odvisno od tega, kaj želite označiti na grafikonu, lahko dodate oznake v eno serijo, vse serije (celoten grafikon) ali eno podatkovno točko.
Dodajanje oznak podatkov
Dodate lahko oznake podatkov, da prikažete vrednosti podatkovnih točk z Excelovega lista v grafikonu.
-
Ta korak velja za Word za Mac: V meniju Pogled kliknite Postavitev tiskanja.
-
Kliknite grafikon in nato še zavihek Načrt grafikona.
-
Kliknite Dodaj element grafikona in izberite Oznake podatkov, nato pa izberite mesto za možnost oznake podatkov.
Opomba: Možnosti se razlikujejo glede na vrsto grafikona.
-
Če želite pokazati oznako podatkov v mehurčku, kliknite Podatkovni oblaček.
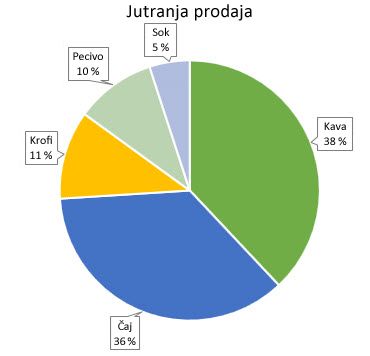
Za preprostejše branje oznak podatkov jih premaknite v podatkovne točke ali iz grafikona. Če želite premakniti oznako podatka, jo povlecite na želeno mesto.
Opomba: Če je besedilo znotraj oznak podatkov težko berljivo, spremenite velikost oznak podatkov, tako da jih kliknete in povlečete na želeno velikost.
Kliknite Več možnosti oznake podatkov, če želite spremeniti videz oznak podatkov.
Spreminjanje videza oznak podatkov
-
Z desno tipko miške kliknite poljubno oznako podatkov in izberite Oblikuj oznake podatkov.
-
Kliknite Možnosti oznak in v razdelku Oznaka vsebuje izberite želene možnosti.
Spreminjanje prikazanega besedila oznak podatkov
-
Kliknite oznako podatkov z besedilom, ki ga želite spremeniti, nato pa jo znova kliknite, tako da je edina izbrana oznaka podatkov.
-
Izberite obstoječe besedilo in nato vnesite nadomestno besedilo.
-
Kliknite kjer koli zunaj oznake podatkov.
Namig: Če želite dodati pripombo o grafikonu ali imeti le eno oznako podatkov, lahko uporabite polje z besedilom.
Odstranjevanje oznak podatkov
Če se odločite, da bo vaš grafikon zaradi oznak preveč nered, jih lahko odstranite ali vse tako, da kliknete oznake podatkov in nato pritisnete tipko Delete.
Opomba: S tem odstranite vse oznake podatkov z niza podatkov.
Uporaba vrednosti celic kot oznak podatkov
Vrednosti celic lahko uporabite kot oznake podatkov za grafikon.
-
Kliknite z desno tipko miške podatkovno serijo ali oznako podatkov, da prikažete več podatkov, nato pa kliknite Oblikuj oznake podatkov.
-
Kliknite Možnosti oznak in v razdelku Oznaka vsebuje potrdite polje Vrednosti iz celic.
-
Ko se prikaže pogovorno okno Obseg oznak podatkov, se vrnite v preglednico in izberite obseg, za katerega želite, da so vrednosti celic prikazane kot oznake podatkov. Ko to naredite, se izbrani obseg prikaže v pogovornem oknu Obseg oznak podatkov. Nato kliknite V redu.
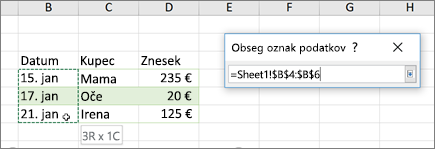
Vrednosti celic bodo zdaj prikazane kot oznake podatkov v grafikonu.
Potrebujete dodatno pomoč?
Kadar koli lahko zastavite vprašanje strokovnjaku v skupnosti tehničnih strokovnjakov za Excel ali pa pridobite podporo v skupnostih.










