Dodajanje dogodka ob odsotnosti v Outlookov koledar drugih oseb
V Outlookovem koledarju lahko preprosto označite čas kot Zaseden ali Odsod. Kaj pa, če ne uporabljate Microsoft 365 in nimate omogočene skupne rabe koledarja, vendar pa morate sodelavcem omogočiti, da bodo vaši sodelavci lažje videli čas, ko boste odsotni? V tem članku je razloženo, kako dodate prilagojena povabila na celodnevno srečanje v koledarje sodelavcev, ne da bi vplivali na razpoložljivi prosti čas v njihovih koledarjih.
-
Če želite več informacij o številnih načinih za skupno rabo koledarjev z drugimi, si oglejte Skupna raba Outlookovega koledarja z drugimi osebami.
-
Če želite izvedeti, kako pošljete odgovore o odsotnosti, si oglejte Pošiljanje samodejnih odgovorov o odsotnosti v Outlooku.
Načrtovanje dopusta s povabilom na srečanje je proces z dvema korakoma. Svoj dopust morate blokirati v svojem koledarju, sodelavce pa obvestite, da vas ne bo, tako da dodate svoj dopust v njihove koledarje.
Opomba: Če vam koraki v razdelku »Nov Outlook« ne delujejo, morda še ne uporabljate novega Outlooka za Windows. Izberite Klasični Outlook in namesto tega upoštevajte ta navodila.
Ustvarjanje dogodka »odsodne« v koledarju
-
V koledarju na zavihku Osnovno izberite Nov dogodek.
-
Dodajte naslov dogodka, nato pa izberite začetni in končni datum.
-
Če želite blokirati celoten dan (ali dni), premaknite preklopni gumb Ves dan v desno.
-
V skupini Možnosti izberite

-
Izberite Shrani.
Pošljite ta »dogodek ob odsotnosti« drugim
Če ste upoštevali navodila v prejšnjem razdelku, je dogodek, ki ste ga ustvarili, pokazal, da ste označeni kot Odsod. Če želi nekdo načrtovati srečanje z vašim srečanjem, bo videl, da niste na voljo.
Pogosta napaka pri pošiljanju dogodka o odsotnosti je odpiranje izvirnega dogodka in spreminjanje podatkov o prostem/zasedenem času 

-
V koledarju z desno tipko miške kliknite dogodek odsotnosti, ki ste ga predhodno ustvarili, in izberite Podvoji dogodek.
-
Dodajte nov naslov dogodka. Morda na primer želite v naslov vključiti svoje ime, da bodo vsi, ki si ogledujejo ta koledar, takoj vedeli, za kaj gre.
-
V skupini Udeleženci izberiteMožnosti odgovora in počistite polje Zahtevaj odgovore na spustnem seznamu.
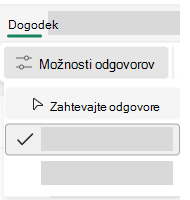
-
V skupini Možnosti izberite

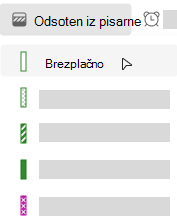
-
V polje Povabi udeležence dodajte prejemnike.
-
Vnesite vse informacije, ki jih želite posredovati prejemnikom.
-
Če želite ljudi opozoriti na niz ponavljajočih se časov, ko vas ne bo v pisarni, na spustnem seznamu Ne ponavljaj izberite vzorec ponavljanja in nato izberite Shrani.
-
Izberite Pošlji.
Ko pošljete to povabilo na srečanje, 
Upravljanje razpoložljivosti v koledarju
Ko dodate element v koledar ali sprejmete povabilo druge osebe, je element privzeto označen kot Zaseden na koledarju :
-
To vpliva na prosto/zaseden čas, ki ga drugi vidijo na vašem koledarju, ko poskušajo načrtovati srečanje z vas.
-
Če uporabljate aplikacijo Teams, ta vpliva tudi na indikator stanja in vas bo prikazal kot zaposlenega, ko imate načrtovana srečanja ali sestanke.
Ko pogledate koledar, je levi rob vsakega elementa barvno označen, da označuje njegovo stanje: Bel rob označuje prost, temnejša barva pa označuje zasedeno.
Kateri koli element koledarja lahko prilagodite tako, da je prikazan kot »Zaseden«, »Prost«, »Odsod« itd.:
-
Na koledarju z desno tipko miške kliknite element, ki ga želite spremeniti.
-
V meniju, ki se prikaže, pokažite na Pokaži kot, nato pa izberite želeno možnost.
Želite prilagoditi stanje v aplikaciji Teams? Glejte Spreminjanje stanja v aplikaciji Microsoft Teams.
1. korak: Dodajanje svojega dopusta v koledarje sodelavcev
Če v svojem koledarju označite čas kot »Odsoten«, bo to vašim sodelavcem prikazano, ko bodo poskusili načrtovati srečanje z vami. Ampak, ali ne bi bilo odlično, če bi lahko opozorili vse hkrati pred odsotnostjo, ne da bi vplivali na njihovo stanje »Prost/zaseden« ali zasedali prostor v njihovih koledarjih? To lahko naredite z nastavljanjem svojih informacij tako, da so v njihovih koledarjih prikazane kot celodnevni dogodek, vendar je ta celodnevni dogodek v nasprotju z navadnim celodnevnim dogodkom, ki je po navadi nastavljen kot »Zaseden«, prikazan kot prosti čas. To ne vpliva na razpoložljivost vaših sodelavcev »Prost/zaseden«.
Opomba: Povabila na srečanje so načrtovana za pošiljanje med Outlookovimi uporabniki. Za možnost ogleda urnikov drugih oseb, ko ustvarjate povabila na srečanje v Outlooku, mora vaša organizacija uporabljati strežnik Microsoft Exchange Server.
-
V koledarju na zavihku Osnovno izberite Novo srečanje.
Bližnjica na tipkovnici Če želite ustvariti novo povabilo na srečanje, pritisnite CTRL+SHIFT+Q.
-
V polje Zadeva vnesite opis in po želji vnesite mesto v polje Mesto.
-
Na seznamih Začetni čas in Končni čas izberite začetni in končni čas vaše odsotnosti. Pri dopustih so po navadi vključeni celi dnevi. V takšnem primeru potrdite potrditveno polje Celodnevni dogodek.
Opomba: Outlook za načrtovanje v vašem računalniku privzeto uporablja nastavitev za trenutni časovni pas. Če želite načrtovati čas odsotnosti, ki temelji na drugem časovnem pasu, v skupini Možnosti kliknite Časovni pasovi.
-
V skupini Udeleženci za Možnosti odgovorov počistite poljeZahtevaj odgovore v spustnem gumbu.
-
V skupini Možnosti za možnost Pokaži kot na spustnem seznamu kliknite Prost. Če ste že določili, da je to celodnevni dogodek, je možnost Pokaži kot samodejno nastavljena na Prost.
Pomembno:
-
Prepričajte se, da je nastavitev Pokaži kot nastavljena na Prost. To omogoča prejemnikom povabila na srečanje, da sprejmejo povabilo na srečanje in dodajo vaš dopust v svoj koledar, vendar ne zaklenejo nobenega časa v svojem koledarju. Med vašim dopustom bo koledar prejemnika še kazal prosto razpoložljivost za načrtovanje.
-
Ko izbirate celodnevni dogodek, je začetni čas dogodka polnoč. Če želite preprečiti, da vaši sodelavci prejemajo opozorila ob nenavadnih časih, nastavite nastavitev Opomnik na Brez.
-
-
Vnesite vse informacije, ki jih želite posredovati prejemnikom.
-
Predvidene prejemnike dodajte v vrstico Za.
-
Če želite ljudi opozoriti na niz ponavljajočih se časov, ko vas ne bo v pisarni, v skupini Možnosti izberite Ponavljanje, izberite vzorec ponavljanja in nato izberite V redu.
-
Izberite Pošlji.
Ko pošljete to povabilo na srečanje z možnostjo Pokaži kot, nastavljeno na Prost, je dogodek prikazan na vrhu vsakega dne v Outlookovih koledarjih vaših sodelavcev, kar je vizualni opomnik, ki ne blokira nobenega delovnega časa.
Opomba: Če niste izbrali možnosti Celodnevni dogodek, je dogodek prikazan na časovni mreži in ni prikazan na vrhu dneva. Še vedno je označen kot prosti čas.
2. korak: Blokiranje dopusta v koledarju
Če ste upoštevali korake v prejšnjem odseku, je bilo povabilo na srečanje, ki ste ga poslali, označeno kot prosti čas, da preprečite blokado časa v koledarjih drugih oseb. Toda čas je v vašem koledarju označen tudi kot prost. Ustvariti morate dodaten sestanek zase, tako da lahko drugi vidijo, da niste na voljo v času, ki ga določite.
Pogosta napaka je odpiranje elementa povabila na srečanje na koledarju in spreminjanje nastavitve Pokaži kot iz Prost v Odsotna, ko pošljete izvirno povabilo. Ko pa to naredite, je posodobitev poslana vsem, ki ste jim poslali povabilo na srečanje, pri tem pa je možnost Prost preostanka nastavljena na Odsod, koraki, ki ste jih končate, pa so preni za to. V koledarju morate ustvariti podvojeni sestanek, pri tem pa je nastavitev Pokaži kot nastavljena na Odsod.
Če ljudje uporabljajo Outlookov koledar za načrtovanje srečanj in drugih dogodkov, si lahko ogledajo vašo razpoložljivost, razen če ste spremenili dovoljenja za svoj koledar, da to preprečite. Po navadi je za sestanke, srečanja in dogodke nastavitev Pokaži kot nastavljena na Zaseden. Elemente lahko ustvarite tudi z nastavitvijo Pokaži kotodsote. Elementi, nastavljeni na Odsod , se obravnavajo kot podobni artiklom, nastavljenem na Zaseden – nekdo ne sme pričakovati, da boste na voljo v tem trenutku. Vizualno se ti dve vrsti razlikujeta – elementi, nastavljeni na Odsoten, so prikazani s purpurno barvo, elementi, nastavljeni na Zaseden, pa so označeni z modro barvno temo. Ta razlika v videzu vam pomaga poudariti, zakaj niste na voljo. Morda boste lahko na primer premaknili element Zaseden v sporu, vendar verjetno ne boste mogli ali pa ne želite spremeniti elementa odsote, kot je dopust.
-
V koledarju na zavihku Osnovno izberite Nov sestanek.
-
V polje Zadeva vnesite ime za čas odsotnosti.
-
V možnosti Začetni čas in Končni čas izberite datume začetka in konca vaše odsotnosti.
-
Potrdite potrditveno polje Celodnevni dogodek.
-
Spremenite nastavitev Pokaži kot v Odsod.
-
Izberite Shrani & Zapri.
Opomba: Premislite o brisanju (le iz vašega koledarja) prvega povabila na srečanje, ki ste ga drugim poslali. Lahko pa ga pustite v koledarju, tako da ga lahko uporabite za preprosto pošiljanje posodobitve ali preklica, če pride do sprememb vaših načrtov.










