Ustvarite lahko nadomestno besedilo (nadomestno besedilo) za oblike, slike, grafikone, Grafika SmartArt ali druge predmete v Microsoft 365 dokumentih. Nadomestno besedilo osebam s posebnimi potrebami omogoča razumevanje slik in druge grafične vsebine. Ko nekdo, ki uporablja bralnik zaslona, naleti na sliko v dokumentu, bo slišal nadomestno besedilo, ki opisuje sliko; brez nadomestnega besedila bodo vedeli, da so prišli do slike, ne da bi vedeli, kaj prikazuje slika.
S postopki v tem članku se boste naučili dodati nadomestno besedilo obliki, sliki, grafikonu, Grafika SmartArt ali drugim grafičnim predmetom.
Če želite izvedeti, kako napisati nadomestno besedilo, pojdite na Vse, kar morate vedeti za pisanje učinkovitega nadomestnega besedila.
Dodajanje nadomestnega besedila
-
Naredite nekaj od tega:
-
Z desno tipko miške kliknite predmet in izberite Uredi nadomestno besedilo.
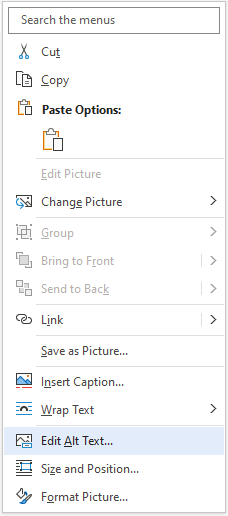
-
Izberite predmet in nato meni za oblikovanje predmeta, na primer Oblika slike. Izberite Nadomestno besedilo.
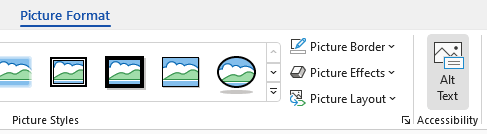
Opomba: Če želite v celoten grafikon ali Grafika SmartArt dodati nadomestno besedilo, kliknite obrobo Grafika SmartArt ali grafikon in ne posamezne oblike ali dela.
-
-
V podoknu Nadomestno besedilo vnesite 1–2 stavka v polje z besedilom, da opišete predmet in njegovo vsebino za osebo, ki ga ne more videti.
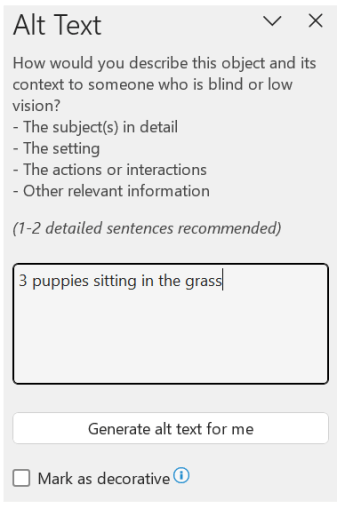
Označevanje vizualnih elementov kot okrasnih
Če so vaši vizualni elementi zgolj okrasni in dodajo vizualno zanimanje, vendar niso informativni, jih lahko označite kot take, ne da bi morali napisati nadomestno besedilo. Primeri predmetov, ki morajo biti označeni kot okrasni, so slogovne obrobe. Ljudje, ki uporabljajo bralnike zaslona, bodo slišali, da so ti predmeti okrasni, tako da vedo, da ne manjkajo nobene pomembne informacije. Ponazoritve lahko označite kot okrasne v Excel, PowerPoint in Word.
-
Če želite odpreti podokno Nadomestno besedilo, naredite nekaj od tega:
-
Z desno tipko miške kliknite sliko in nato izberite Uredi nadomestno besedilo.
-
Izberite sliko, izberite Oblikuj >nadomestno besedilo.
-
-
Potrdite potrditveno polje Označi kot okrasno . Polje za vnos besedila postane zatemnjeno.
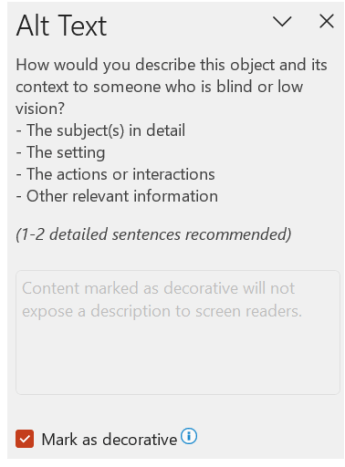
Vklop in izklop samodejnega nadomestnega besedila
Če ne želite, da se samodejno ustvarjeno nadomestno besedilo doda v vstavljene slike, lahko izklopite možnost samodejnega nadomestnega besedila. Če si pozneje premislite, ga lahko tudi preprosto znova vklopite.
-
Izberite Možnosti >in >dostopnosti.
-
V razdelku Samodejno nadomestno besedilo izberite ali prekličite izbor možnosti Samodejno ustvari nadomestno besedilo namesto mene in nato izberite V redu.
Odobritev samodejnega nadomestnega besedila
Samodejno ustvarjeno nadomestno besedilo lahko odobrite v Microsoft 365.
-
Če je nadomestno besedilo ustrezno, potrdite polje Odobri nadomestno besedilo.
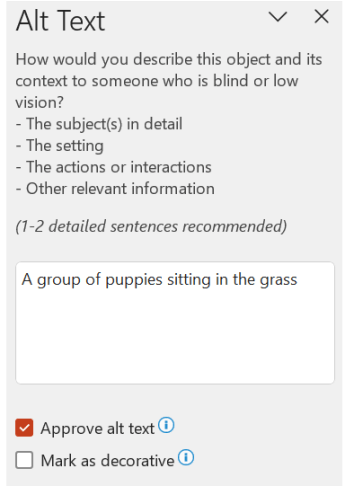
Glejte tudi
Vse, kar morate vedeti za pisanje učinkovitega nadomestnega besedila
Izobraževanje za pomoč za Microsoft Office & Microsoft Office
Dodajanje nadomestnega besedila
-
Naredite nekaj od tega:
-
Z desno tipko miške kliknite predmet in izberite Uredi nadomestno besedilo.
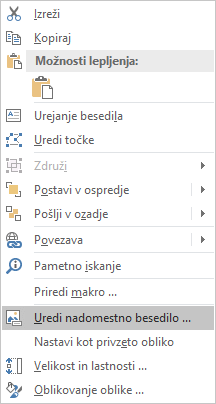
-
Izberite predmet. Izberite Oblikuj > nadomestno besedilo.
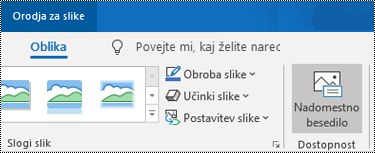
Opomba: Če želite v celoten grafikon ali Grafika SmartArt dodati nadomestno besedilo, kliknite obrobo Grafika SmartArt ali grafikon in ne posamezne oblike ali dela.
-
-
V podoknu Nadomestno besedilo vnesite 1–2 stavka v polje z besedilom, da opišete predmet in njegovo vsebino za osebo, ki ga ne more videti.
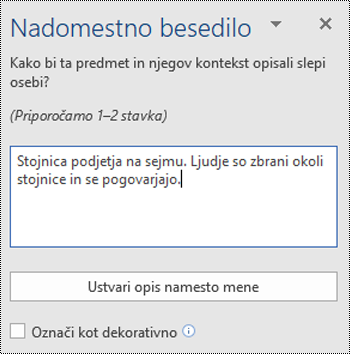
Namig: Prihranite čas in v predmet dodajte nadomestno besedilo, ki ga ustvari sistem. V podoknu Nadomestno besedilo izberite Ustvari opis namesto mene. V pogovornem oknu Naj Office deluje pametnejše za vas izberite Vklopi. Nato uredite samodejno nadomestno besedilo, da bo bolj ustrezalo vsebini.
Označevanje vizualnih elementov kot okrasnih
Če so vaši vizualni elementi zgolj okrasni in dodajo vizualno zanimanje, vendar niso informativni, jih lahko označite kot take, ne da bi morali napisati nadomestno besedilo. Primeri predmetov, ki morajo biti označeni kot okrasni, so slogovne obrobe. Ljudje, ki uporabljajo bralnike zaslona, bodo slišali, da so ti predmeti okrasni, tako da vedo, da ne manjkajo nobene pomembne informacije.
-
Če želite odpreti podokno Nadomestno besedilo, naredite nekaj od tega:
-
Z desno tipko miške kliknite sliko in nato izberite Uredi nadomestno besedilo.
-
Izberite sliko, izberite Oblikuj >nadomestno besedilo.
-
-
Potrdite polje Okrasno . Polje za vnos besedila postane zatemnjeno.
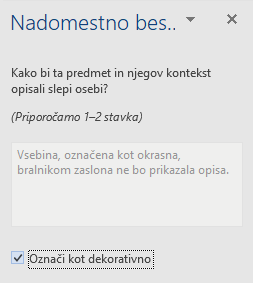
Dodajanje nadomestnega besedila
-
Naredite nekaj od tega:
-
S tipko Control kliknite predmet in izberite Uredi nadomestno besedilo .... Odpre se podokno Nadomestno besedilo.
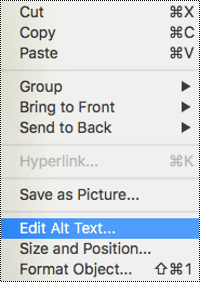
-
Izberite predmet. Na traku izberite zavihek Oblika predmeta , nato pa izberite Nadomestno besedilo.
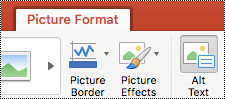
Opomba: Če želite dodati nadomestno besedilo celotni grafiki SmartArt ali grafikonu, kliknite obrobo grafike SmartArt ali grafikona in ne posamezne oblike ali dela.
-
-
V podoknu Nadomestno besedilo vnesite 1–2 stavka v polje z besedilom, da opišete predmet in njegovo vsebino za osebo, ki ga ne more videti.
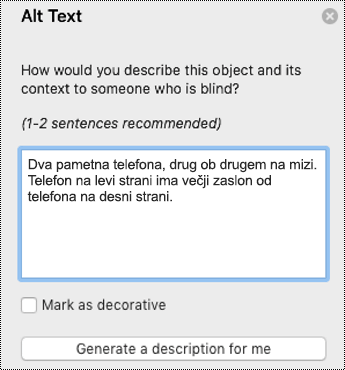
Namig: Prihranite čas in v predmet dodajte nadomestno besedilo, ki ga ustvari sistem. V podoknu Nadomestno besedilo izberite Ustvari opis namesto mene. V pogovornem oknu Ali uporabljate pametne storitve? izberite Vklopi.
Dodajanje nadomestnega besedila v Excel tabeli
-
S tipko Control kliknite vrtilno tabelo in izberite Možnosti vrtilne tabele ....
-
V pogovornem oknu Možnosti vrtilne tabele ... izberite Nadomestno besedilo.
-
Na zavihku Nadomestno besedilo vnesite naslov vrtilne tabele v polje z besedilom Naslov.
-
V polje z besedilom Opis vnesite 1–2 stavka, da opišete tabelo in njeno vsebino za osebo, ki je ne more videti. Ko končate, izberite V redu.
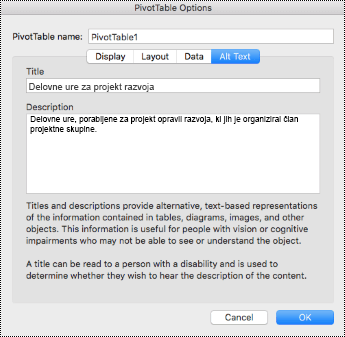
Označevanje vizualnih elementov kot okrasnih
Če so vaši vizualni elementi zgolj okrasni in dodajo vizualno zanimanje, vendar niso informativni, jih lahko označite kot take, ne da bi morali napisati nadomestno besedilo. Primeri predmetov, ki morajo biti označeni kot okrasni, so slogovne obrobe. Ljudje, ki uporabljajo bralnike zaslona, bodo slišali, da so ti predmeti okrasni, tako da vedo, da ne manjkajo pomembne informacije. Ponazoritve lahko označite kot okrasne v Excel, PowerPoint in Word.
-
Če želite odpreti podokno Nadomestno besedilo, naredite nekaj od tega:
-
Z desno tipko miške kliknite sliko in nato izberite Uredi nadomestno besedilo.
-
Izberite sliko, izberite Oblikuj >nadomestno besedilo.
-
-
Potrdite polje Okrasno . Polje za vnos besedila postane zatemnjeno.
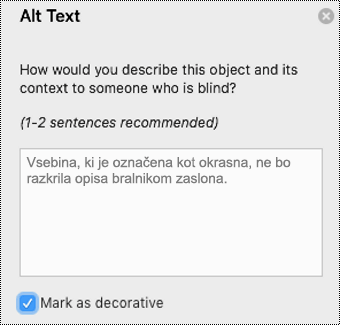
-
Naredite nekaj od tega:
-
Za obliko, sliko, grafikon, Grafika SmartArt ali druge Predmet z desno tipko miške kliknite predmet, kliknite Oblikuj predmet, Oblikujsliko, Oblikuj območje grafikona ali drugo in nato kliknite Nadomestno besedilo.
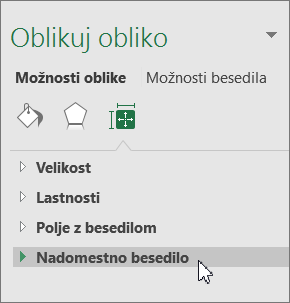
Opomba: Podokno, v katerem kliknete Nadomestno besedilo , je dinamično, naslov in seznami pa se spreminjajo glede na predmet, ki ga kliknete.
Če želite v celoten grafikon ali Grafika SmartArt dodati nadomestno besedilo, kliknite obroboGrafika SmartArt ali grafikon in ne posamezne oblike ali dela.
-
Če želite Excel vrtilno tabelo, jo kliknite z desno tipko miške, pokažite na Možnosti vrtilne tabele in nato kliknite Nadomestno besedilo.
-
-
V polje Opis vnesite razlago oblike, slike, grafikona, vrtilne tabele, Grafika SmartArt ali drugega predmeta. To polje mora biti vedno izpolnjeno.
Namig: Če ne želite uporabiti nadomestnega besedila, odstranite besede iz polj z nadomestnim besedilom Naslov in Opis ali pa jih ne izpolnite.
-
Če želite, v polje Naslov vnesite kratek povzetek. To polje izpolnite le v primeru, če ste v polje Opis vnesli podrobno in dolgo razlago.
Opomba: Če nimate zapletenega grafikona, boste po navadi želeli vnesti besedilo le v polje Opis. Če želite opisati zapleteno vsebino, je izpolnjevanje polja »Naslov « uporabno, zato branje celotnega opisa ni potrebno, razen če želite.
Opombe:
-
Če oblikam, slikam, grafikonom, Grafika SmartArt ali drugim predmetom pogosto dodajate nadomestno besedilo, lahko v orodno vrstico za hitri dostop dodate ukaz Nadomestno besedilo in z njim bližnjica besedilo.
-
Če želite uporabiti ukaz Nadomestno besedilo v orodni vrstici za hitri dostop, izberite obliko, sliko, grafikon, Grafika SmartArt ali drug predmet, kliknite gumb orodne vrstice in nato dodajte nadomestno besedilo.
-
V zgornjem levem kotu nad trakom kliknite Prilagodi orodno vrstico za hitri dostop

-
Kliknite Več ukazov, > ukazi v meniju >ukazi, ki niso na traku.
-
Kliknite Nadomestno besedilo , > Dodaj.











