Dodajanje hiperpovezave diapozitivu
Osnovno spletno hiperpovezavo na PowerPointovem diapozitivu ustvarite najhitreje tako, da pritisnete tipko Enter, ko vnesete naslov obstoječe spletne strani (npr. http://www.contoso.com).
Ustvarite lahko povezavo do spletne strani, do novega dokumenta ali do mesta v obstoječem dokumentu, ali pa ustvarite sporočilo, ki ga želite poslati na določen e-poštni naslov.

48 sekund
Povezava do spletnega mesta
-
Izberite besedilo, obliko ali sliko, ki jo želite uporabiti kot hiperpovezavo.
-
Izberite Vstavljanje > Hiperpovezava.
-
Izberite Obstoječa datoteka ali spletna stran in dodajte:
-
Besedilo za prikaz: Vnesite besedilo, ki naj bo prikazano kot hiperpovezava.
-
Zaslonski namig: Vnesite besedilo, ki ga želite prikazati, ko uporabnik premakne kazalec miške nad hiperpovezavo (izbirno).
-
Trenutna mapa, prebrskane strani ali nedavne datoteke: Izberite mesto, do katerega želite ustvariti povezavo.
-
Naslov: Če do zdaj še niste izbrali mesta, vstavite URL za spletno mesto, do katerega želite ustvariti povezavo.
Če ustvarite povezavo do datoteke v računalniku in premaknete PowerPointovo predstavitev v drug računalnik, boste morali premakniti tudi vse povezane datoteke.
-
4. Izberite V redu.
-
Ustvarjanje povezave do mesta v dokumentu, novega dokumenta ali e-poštnega naslova
-
Izberite besedilo, obliko ali sliko, ki jo želite uporabiti kot hiperpovezavo.
-
Izberite Vstavljanje > Hiperpovezava in izberite možnost:
-
Mesto v tem dokumentu: Ustvarite povezavo do določenega diapozitiva v predstavitvi.
-
Ustvarjanje novega dokumenta: Ustvarjanje povezave iz predstavitve do druge predstavitve.
-
E-poštni naslov: Ustvarite povezavo od prikazanega e-poštnega naslova, tako da odpre uporabnikov e-poštni program.
-
-
Vnesite besedilo za prikaz, zaslonski namig in mesto, do katerega želite ustvariti povezavo.
-
Izberite V redu.
Spreminjanje barve hiperpovezave
Če želite, lahko spremenite barvo hiperpovezave. Če želite spremeniti prikaz besedila za povezavo, jo kliknite z desno tipko miške in izberite Uredi povezavo.
-
Izberite hiperpovezavo, kateri želite spremeniti barvo.
-
Na zavihku Osnovno na traku izberite puščico dol ob gumbu Barva pisave, če želite odpreti meni z barvami.
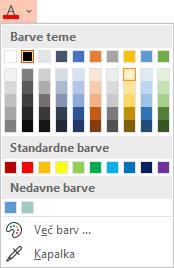
-
Izberite želeno barvo hiperpovezave.
Preskus hiperpovezave
Ko vstavite povezavo, jo lahko preskusite (v navadnem pogledu) tako, da z desno tipko miške kliknete hiperpovezavo in nato izberete Odpri hiperpovezavo.
Pokaži in vrni
Polje Pokaži in vrni je zatemnjeno, razen če v predstavitvi ustvarite povezavo do diaprojekcije po meri.
Če ste naročnik naMicrosoft 365 in želite uporabiti funkcijo, kot sta diaprojekcija in vrnitev, kliknite tukaj, da preberete več o povezovanju z drugim diapozitivom z zumiranjem za PowerPoint in si oglejte funkcijo »Izberite, da se vrnete«, o kateri se bo razpravljalo ob koncu tega članka.
Glejte tudi
Odstranjevanje podčrtaja iz besedila hiperpovezave
Spreminjanje barve besedila hiperpovezave v celotni predstavitvi
Dodajanje zaznamka diapozitivu in povezovanje z njim od drugod v predstavitvi
Osnovno spletno hiperpovezavo na PowerPointovem diapozitivu ustvarite najhitreje tako, da pritisnete tipko Enter, ko vnesete naslov obstoječe spletne strani (npr. http://www.contoso.com).
Ustvarite lahko povezavo do spletne strani, povezavo do drugega mesta v predstaviti, odprete drugo predstavitev ali pošljete sporočilo na e-poštni naslov.
2016
Izberite spodnji naslov, če ga želite odpreti in si ogledati podrobna navodila.
Vzpostavljanje povezave do spletne strani
-
V navadnem pogledu izberite besedilo, obliko ali sliko, ki jo želite uporabiti kot hiperpovezavo.
-
Na zavihku Vstavljanje kliknite Hiperpovezava.
Pojavi se pogovorno okno Vstavljanje hiperpovezave.
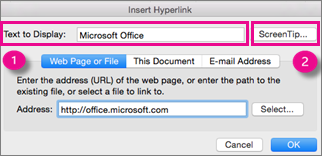
1 – Besedilo za prikaz: Besedilo s povezavo v dokumentu.
2 – Zaslonski namig: Besedilo se pojavi, ko se s kazalcem miške postavite na besedilo s povezavo na diapozitivu.
-
V polje Naslov vnesite spletni naslov. (Primer: https://www.contoso.com)
Spreminjanje barve hiperpovezave
Ta funkcija je na voljo v različici programa PowerPoint 2016 for Mac 16.14.18061000. Poiščite svojo različico Officea
-
Izberite hiperpovezavo, kateri želite spremeniti barvo.
-
Na zavihku Osnovno na traku izberite puščico dol ob gumbu Barva pisave, če želite odpreti meni z barvami.
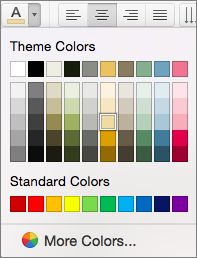
-
Izberite želeno barvo hiperpovezave.
-
V pogovornem oknu Vstavljanje hiperpovezave kliknite ta dokument.
-
V razdelku Izberite mesto v dokumentu kliknite diapozitiv, do katerega želite ustvariti povezavo.
-
V pogovornem oknu Vstavljanje hiperpovezave kliknite Spletna stran ali datoteka.
-
Kliknite Izberi in nato kliknite predstavitev ali datoteko, do katere želite ustvariti povezavo.
Opomba: PowerPoint za macOS ne more ustvariti povezave do določenega diapozitiva v drugi predstavitvi.
-
V pogovornem oknu Vstavljanje hiperpovezave kliknite E-poštni naslov.
-
V polje E-poštni naslov vnesite e-poštni naslov, do katerega želite ustvariti povezavo, ali pa v polju Nedavno uporabljeni e-poštni naslovi kliknite e-poštni naslov.
-
V polje Zadeva vnesite zadevo e-poštnega sporočila.
2011
Izberite spodnji naslov, če ga želite odpreti in si ogledati podrobna navodila.
-
Izberite besedilo ali predmet, ki ga želite spremeniti v hiperpovezavo.
-
Na zavihku Osnovno v razdelku Vstavljanje kliknite Besedilo in nato kliknite Hiperpovezava.
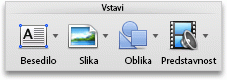
-
V polje Povezava do vnesite spletni naslov.
Opomba: Če želite ustvariti povezavo do določenega mesta na spletni strani, kliknite zavihek Spletna stran, nato pa upoštevajte navodila v razdelku Sidro.
Besedilo ali predmet lahko dodate kot hiperpovezavo, ki odpre določen diapozitiv v PowerPointovi predstavitvi ali diaprojekciji po meri. Ustvarite lahko tudi povezavo do Wordovega dokumenta, Excelovega delovnega zvezka, datoteke ali e-poštnega naslova.
-
Izberite besedilo ali predmet, ki ga želite spremeniti v hiperpovezavo.
-
Na zavihku Osnovno v razdelku Vstavljanje kliknite Besedilo in nato kliknite Hiperpovezava.
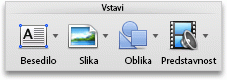
-
Kliknite zavihek Dokument ali E-poštni naslov in izberite vrsto hiperpovezave, ki jo želite vstaviti.
-
Upoštevajte navodila za ustvarjanje povezave.
Opomba: Hiperpovezava je aktivna v pogledu diaprojekcije.
Ustvarite lahko povezavo do različnih mest v predstavitvi, kot so prvi diapozitiv, zadnji diapozitiv, naslednji diapozitiv ali naslovi diapozitivov.
-
Izberite besedilo ali predmet, ki ga želite spremeniti v hiperpovezavo.
-
Na zavihku Osnovno v razdelku Vstavljanje kliknite Besedilo in nato kliknite Hiperpovezava.
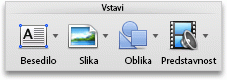
-
Kliknite zavihek Dokument, nato pa v razdelku Sidro kliknite Poišči.
-
Izberite mesto v dokumentu, do katerega želite ustvariti povezavo.
Opomba: Hiperpovezava je aktivna v pogledu diaprojekcije.
Diaprojekcija po meri s hiperpovezavo je hiter način, če se želite premakniti do drugih diaprojekcije po meri iz glavne predstavitve. Ustvarite lahko tudi diapozitiv z vsebino diapozitiva, iz katerega nato ustvarite povezavo. Če ustvarite predstavitev na tak način, se lahko premaknete iz kazala vsebine do različnih odsekov v predstavitvi, tako da lahko izberete, katere odseke želite pokazati občinstvu ob določenem času. V navodilih v nadaljevanju je razloženo, kako ustvarite eno ali več diaprojekcij po meri in nato dodate hiperpovezavo iz primarne predstavitve v diaprojekcije po meri.
Opomba: Če želite ustvariti hiperpovezavo iz ene predstavitve do popolnoma druge predstavitve, lahko dodate hiperpovezavo do drugega dokumenta. Če želite več informacij, si oglejte Ustvarjanje, urejanje ali odstranjevanje hiperpovezave.
-
Odprite predstavitev, ki jo želite uporabiti za ustvarjanje diaprojekcije po meri s hiperpovezavo.
-
Na zavihku Diaprojekcija v razdelku Predvajanje diaprojekcije kliknite Diaprojekcije po meri, nato pa kliknite Uredi diaprojekcijo po meri.

-
Kliknite Novo.
-
Pod Diapozitivi v predstavitvi kliknite diapozitive, ki jih želite vključiti v diaprojekcijo po meri, in nato kliknite Dodaj.
Namig: Če želite izbrati več zaporednih diapozitivov, kliknite prvi diapozitiv, pritisnite in pridržite tipko SHIFT, nato pa kliknite zadnji diapozitiv, ki ga želite izbrati. Če želite izbrati več diapozitivov, ki niso v zaporedju, pritisnite in pridržite tipko COMMAND, nato pa kliknite vsak diapozitiv, ki ga želite izbrati.
-
Če želite spremeniti vrstni red prikaza diapozitivov, v razdelku Diapozitivi v diaprojekciji po meri kliknite diapozitiv, nato pa


-
V polje Ime diaprojekcije vnesite ime in nato kliknite V redu. Če želite ustvariti dodatne diaprojekcije po meri iz katerega koli diapozitiva v predstavitvi, ponovite korake od 2 do 6.
-
Če želite ustvariti hiperpovezavo iz glavne predstavitve do podporne diaprojekcije po meri v predstavitvi, izberite besedilo ali predmet, ki naj predstavlja hiperpovezavo. Ustvarite lahko tudi kazalo vsebine in hiperpovezavo iz vsakega vnosa besedila kot način za pomikanje po diaprojekciji po meri. To naredite tako, da vstavite nov diapozitiv v predstavitev, vnesete kazalo vsebine in nato ustvarite povezavo iz vsakega vnosa.
-
Na zavihku Diaprojekcija v razdelku Priprava kliknite Nastavitve dejanja.

-
V pogovornem oknu Nastavitve dejanja izberite, kako želite začeti dejanje, tako da naredite nekaj od tega:
-
Izberite hiperpovezavo, ki jo želite spremeniti.
-
V meniju Vstavljanje kliknite Hiperpovezava.
-
Naredite želene spremembe.
-
Izberite besedilo ali predmet, ki predstavlja hiperpovezavo, ki jo želite odstraniti.
-
Na zavihku Osnovno v razdelku Vstavljanje kliknite Besedilo, nato Hiperpovezava in še Odstrani hiperpovezavo.
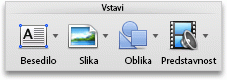
Glejte tudi
Dodajanje zaznamka diapozitivu in povezovanje z njim od drugod v predstavitvi
-
Označite besedilo, ki naj bo hiperpovezava.
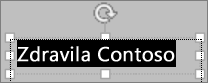
-
Na zavihku Vstavljanje kliknite Hiperpovezava.
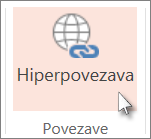
Odpre se pogovorno okno Povezava.
-
V polje Besedilo za prikaz vnesite besedilo, ki ga želite prikazati na diapozitivu za hiperpovezavo.
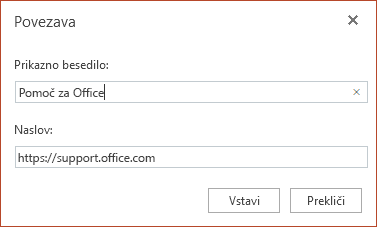
-
V polje Naslov vnesite spletni naslov. (Primer: https://www.contoso.com)
-
Izberite Vstavljanje.
-
Če želite preskusiti hiperpovezavo, izberite zavihek Diaprojekcija na traku in nato izberite Predvajaj od začetka.
(Če ste izklopili poenostavljen trak, nimate zavihka Diaprojekcija; namesto tega za zagon diaprojekcije uporabite zavihek Pogled.)
Opombe:
-
Ustvarite lahko tudi hiperpovezavo do e-poštnega naslova. Namesto vnašanja spletnega naslova v polje Naslov (4. korak zgoraj) vnesite mailto:// in nato še celoten e-poštni naslov.
Vstavljanje hiperpovezave
-
Na diapozitivu tapnite mesto, kamor želite dodati povezavo.
-
Na zavihku Vstavljanje na traku izberite Povezava.
-
Izberite Vstavi povezavo.
Ali: Ustvarite lahko povezavo do nedavnega spletnega naslova ali nedavno odprte datoteke, tako da izberete element s seznama nedavnih elementov, ki se prikaže.
-
V polje Besedilo za prikaz vnesite besedilo, ki bo hiperpovezava.
-
V polje Naslov vnesite naslov, do katerega želite ustvariti povezavo. (Primer: https://www.contoso.com)
-
Izberite Vstavljanje.
Spreminjanje barve hiperpovezave
|
|
-
Izberite hiperpovezavo, kateri želite spremeniti barvo.
-
Na zavihku Osnovno na traku kliknite gumb Barva pisave, če želite odpreti meni z barvami.

-
Tapnite želeno barvo hiperpovezave.
Vstavljanje hiperpovezave
-
Na diapozitivu tapnite mesto, kamor želite dodati povezavo.
-
Na zavihku Vstavljanje na traku izberite Povezava.
-
Izberite Vstavi povezavo.
Ali: Ustvarite lahko povezavo do nedavnega spletnega naslova ali nedavno odprte datoteke, tako da izberete element s seznama nedavnih elementov, ki se prikaže.
-
V polje Besedilo za prikaz vnesite besedilo, ki bo hiperpovezava.
-
V polje Naslov vnesite naslov, do katerega želite ustvariti povezavo. (Primer: https://www.contoso.com)
-
Izberite Vstavljanje.
Spreminjanje barve hiperpovezave
-
Izberite hiperpovezavo, kateri želite spremeniti barvo.
-
Na zavihku Osnovno na traku tapnite puščico ob gumbu Barva pisave, če želite odpreti meni z barvami.

-
Tapnite želeno barvo hiperpovezave.
Vstavljanje hiperpovezave
-
Na diapozitivu vnesite besedilo, ki ga želite spremeniti v hiperpovezavo.
-
Izberite besedilo.
-
Na zavihku Vstavljanje na traku izberite Povezava.
-
Izberite Vstavi povezavo.
Ali: Ustvarite lahko povezavo do nedavno odprte datoteke, tako da jo izberete s seznama nedavnih elementov, ki se prikaže.
-
V pogovornem oknu, ki se odpre, v polje Naslov vnesite naslov, do katerega želite ustvariti povezavo. (Primer: https://www.contoso.com)
-
Izberite Vstavljanje.
Spreminjanje barve hiperpovezave
-
Izberite hiperpovezavo, kateri želite spremeniti barvo.
-
Na zavihku Osnovno na traku tapnite puščico ob gumbu Barva pisave, če želite odpreti meni z barvami.

-
Tapnite želeno barvo hiperpovezave.











