Datoteka .gif je lahko še vedno slika ali animirana slika. Če ste animirani GIF, je v tem članku opisano, kako ga vstavite na diapozitiv.
Če imate SLIKO GIF, ki je še vedno slika, je ni mogoče pretvoriti v animiran GIF.
Na diapozitiv v programu PowerPoint lahko dodate animirani GIF (ali meme) enako, kot katero koli drugo slikovno datoteko.
Lahko vstavite datoteko GIF, ki je shranjena na trdem disku računalnika ali v storitvi OneDrive.
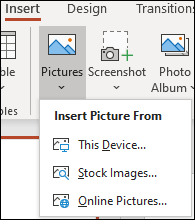
-
Izberite diapozitiv, ki mu želite dodati animirani GIF.
-
Na traku na zavihku Vstavljanje kliknite Slike.
-
V pogovornem oknu Vstavi sliko iz se premaknite na mesto animiranega GIF-a, ki ga želite dodati.
-
Izberite datoteko in kliknite Vstavi.
-
Če želite predvajati animacijo, na traku izberite zavihek Diaprojekcija in nato v skupini Začni diaprojekcijo izberite Od trenutnega diapozitiva

Animirani GIF-i na spletu
GIF-e lahko poiščete tudi v spletu prek funkcije Vstavljanje spletnih slik ali Vstavi izrezek, odvisno od vaše različice programa PowerPoint. Na traku na zavihku </c2>Vstavljanje</c0> izberite Vstavljanje spletnih slik ali Vstavi izrezek. V iskalno polje vnesite »animirani GIF«.
Določitev števila zank animacije
Animirani GIF-i imajo običajno neskončno število ponovitev. To lahko spremenite tako, da uredite GIF, preden ga dodate na svoj diapozitiv.
Ko je enkrat datoteka GIF shranjena v vašem računalniku, je relativno enostaven način za urejanje GIF-a s spletnim urejevalnikom, imenovanim ezgif.com.
-
Oglejte si Ekstraktor okvirja GIF (ali »razdeljevalnik«) na spletnem mestu ezgif.com.
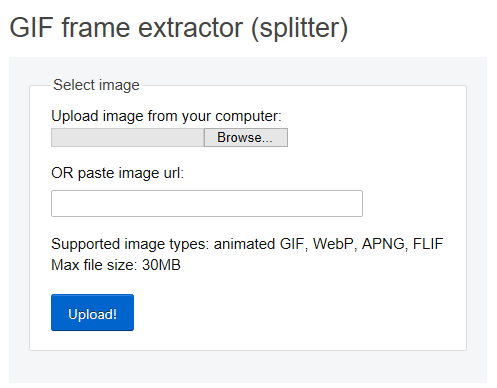
-
V razdelku Prenesite sliko iz računalnika kliknite gumb Prebrskaj, da poiščete datoteko GIF v računalniku. Izberite datoteko, nato pa izberite gumb Odpri.
-
Kliknite Prenesi!.
Animiran GIF se prikaže na spletni strani, skupaj s podatki o velikosti datoteke in dimenzijah, podobno tej sliki:
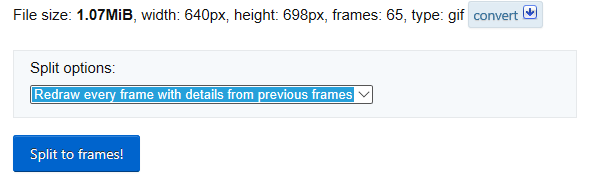
-
Kliknite gumb Razdeli na okvirje pod animiranim GIF-om.
Čez nekaj trenutkov se na spletni strani prikaže razčlenitev po okvirjih.
Pod številnimi okvirji (po potrebi se pomaknite navzdol po strani) je na voljo modri gumb Uredi animacijo.
-
Kliknite Uredi animacijo.

Znova se prikaže nabor okvirjev, kjer so za vsak okvir na voljo možnosti Preskoči, Kopiraj in Zakasnitev. Pod okvirji so na voljo dodatne možnosti, med drugimi tudi Število zank.
-
V razdelku Možnosti GIF v polju Število zank vnesite številko, ki označuje želeno število predvajanj GIF-a.
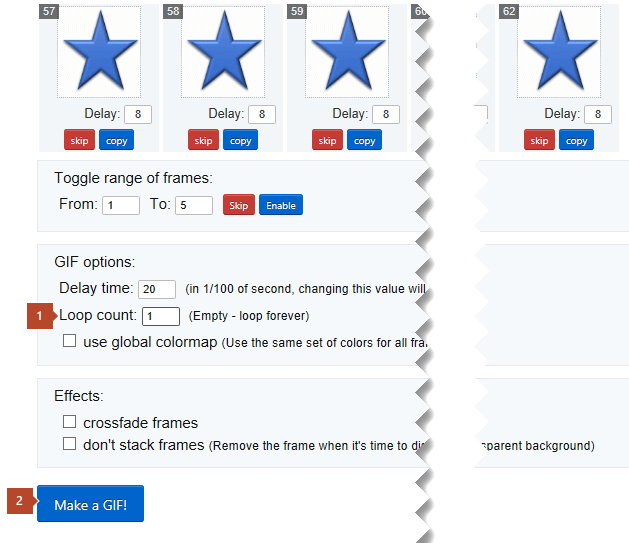
-
Kliknite Ustvari GIF!
-
Čez nekaj trenutkov se pod gumbom Ustvari GIF! prikaže urejeni GIF. Pod urejenim GIF-om je na voljo vrstica z gumbi – skrajno desno je gumb shrani.
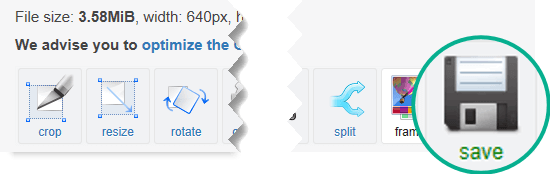
-
Kliknite shrani, da shranite urejeni GIF nazaj v računalnik.
Datoteka bo shranjena v mapo s prenosi ali pa boste lahko sami določili mesto v računalniku, kamor želite kopirati datoteko GIF, odvisno od vašega brskalnika.

Ko je urejeni GIF shranjen v računalniku, ga lahko vstavite na dispozitiv v PowerPointu.
Glejte tudi
Animirani GIF lahko na diapozitiv dodate tako, da uporabite PowerPoint za splet, kot za katero koli slikovno datoteko, vendar se GIF ne more predvajati, ko je predstavitev prikazana v diaprojekciji. PowerPoint za splet ne more predvajati animiranih GIF-ov.
Če želite, da je predvajanje GIF-ov funkcija, ki bi jo radi videli v programu PowerPoint za splet, vam priporočamo, da predlagate funkcije tako, da kliknete Pomoč > Povratneinformacije > imam predlog.
Vstavljanje slike iz računalnika na diapozitiv
-
Izberite diapozitiv, kamor želite vstaviti sliko.
-
Na zavihku Vstavljanje kliknite Slika.
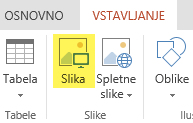
-
Premaknite se do slike, ki jo želite vstaviti, jo izberite, nato pa kliknite Odpri.
Ko je slika na diapozitivu, lahko spremenite njeno velikost in jo premikate, kamor koli želite.










