Animacijske učinke poti gibanja uporabite za premikanje predmetov diapozitiva v zaporedju za učinkovito pripovedovanje zgodbe.
Na primer, letalo na desni (spodaj) pokaže izhodišče letala, pikčasta črta med dvema letaloma pa pokaže pot, ki jo bo letalo opravilo, ko se začne predvajanje animacije. Prosojna slika na levi je končna točka letala, ko se animacija poti zaključi.

1:14
Microsoft 365 imajo možnost shranjevanja časa za animacijske učinke, ki temeljijo na gibanju: Preoblikovanje
Dodajanje poti gibanja predmetu
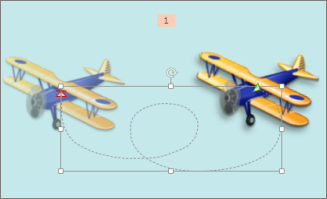
-
Kliknite predmet, ki ga želite animirati.
-
Na zavihku Animacije kliknite Dodaj animacijo.
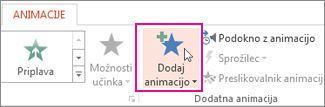
-
Podrsajte navzdol do odseka Poti gibanja in izberite pot.
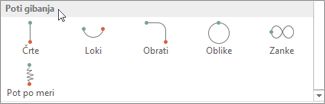
Namig: Če izberete možnost Pot po meri, narišete pot, ki jo želite uporabiti za predmet.
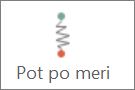
Če želite ustaviti risanje poti po meri, pritisnite tipko Esc.
Možnosti dodatnih poti gibanja
-
Če ne vidite želene poti gibanja, na dnu galerije kliknite Več poti gibanja.
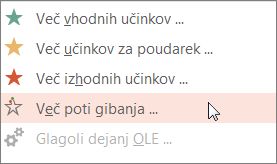
Kliknite animacijo, da vidite predogled načina premikanja predmeta po diapozitivu.
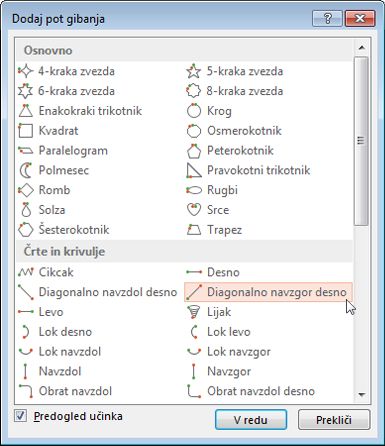
-
Ko izberete želeno pot gibanja, kliknite V redu.
Če želite odstraniti animacijo, na diapozitivu kliknite pot gibanja (pikčasto črto s puščico) in pritisnite tipko Delete.
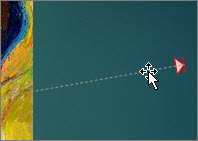
Urejanje poti gibanja
-
Če želite izvajati zadeve, kot je sprememba smeri poti gibanja, urejanje posameznih točk poti gibanja ali zaklepanje (da druge osebe ne morejo spreminjati animacije) ali odklepanje animacije, kliknite Možnosti učinka.
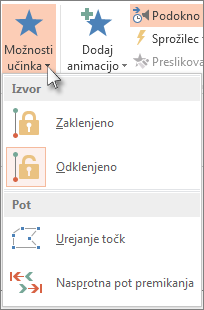
-
Za predogled poti gibanja kliknite predmet na diapozitivu in nato še Animacije > Predogled.
Namig: možnost Predogled je na zavihku Animacije tik pod zavihkom Datoteka na skrajni levi strani.
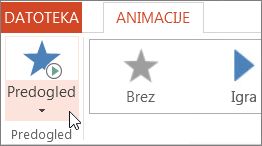
Uporaba vnaprej določenih poti
V večini primerov je uporaba ene od osnovnih animacij poti odlična izbira za dodajanje zanimanja diapozitivu. V tem primeru bomo za grafiko uporabili animacijo poti za zasuk, uporabili Možnosti učinka, da spremenite smer poti, nato pa bomo uporabili obratno smer poti, da bomo dobili končni videz, ki ga želimo.
Primer: uporaba vnaprej določene animacije poti za grafiko
-
Na praznem diapozitivu kliknite Vstavi >Oblike >Pravokotnik (ali drugo obliko, če želite), in nato kliknite v zgornjem levem kotu diapozitiva, da ga vstavite.
-
Ko je pravokotnik še vedno izbran, kliknite Animacije > pot, nato pa v razdelku Osnovno kliknite Zasuči.
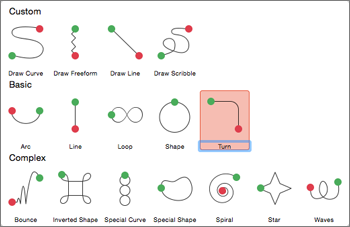
-
Ko je predogled animacije končan, na zavihku Animacijekliknite Možnosti učinka, nato pa kliknite Desno dol.
-
Premaknite kazalec nad končno točko animacije, dokler se ne spremeni v dvojno puščico s črto, ki jo prečrta, nato pa kliknite in povlecite v spodnji desni kot diapozitiva.
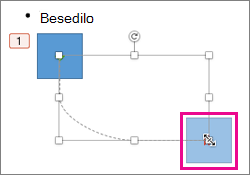
-
Na koncu kliknite Možnosti učinka >smer poti.
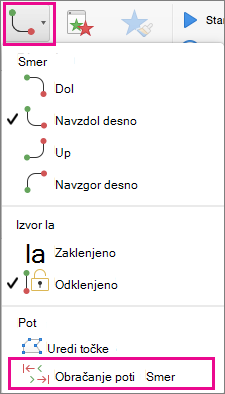
Animacija zdaj premakne grafiko z najmanj vidnega mesta na diapozitivu (spodaj desno) na najbolj vidno (zgoraj levo).
Uporaba poti po meri
Če želite narisati animacijo poti po meri, izberite predmet, ki ga želite animirati , in kliknite Animacije > Animacije poti, nato pa izberite možnost v razdelku Po meri. Način risanja se razlikuje glede na vrsto poti, ki jo izberete.
Če ste izbrali pot krivuljeali prostoročne oblike: 
-
Kliknite točko začetka in nato kliknite vsakič, ko želite začeti spremembo smeri.
-
Dvokliknite, da dokončate.
Če ste izbrali pot Črteali Čačka : 
-
Kliknite in pridržite tipko miške, da sledite obliki, ki jo želite, nato pa spustite gumb, ko končate.
Če želite spremeniti pot po meri, ko jo narisate:
-
Control + kliknite ali z desno tipko miške kliknite pot po meri in kliknite Urejanje točk.
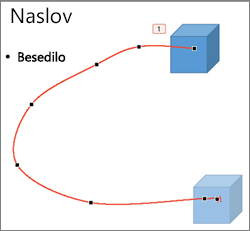
Namig: Če še nikoli niste urejali poti v grafičnem programu, boste morda lažje izbrisali učinek in ga znova narisati.










