Zaznamke lahko dodate, da označite določene zanimive točke v video- ali zvočnem posnetku. Zaznamke lahko uporabite za sprožanje animacij ali označevanje določenega mesta v predstavnostni datoteki.
Med podajanjem predstavitve lahko z zaznamkom v predstavnostni datoteki preprosto začnete od te točke naprej in predvajate predstavnost za svoje občinstvo.
Tukaj je zaznamek, ki prikazuje, kje lahko obrežete začetek zvočnega posnetka:
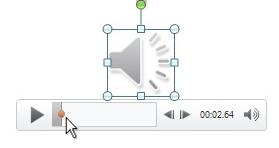
Dodajanje zaznamka
-
Na diapozitivu kliknite video ali zvočni posnetek.
-
V kontrolnikih za zvok ali video pod posnetkom kliknite Predvajaj.
-
Ko pridete do mesta, kjer želite posnetek obrezati, kliknite Premor.
Če morate natančno nastaviti položaj na časovnici, uporabite puščici Premakni nazaj in Premakni naprej:

-
Na traku izberite zavihek Predvajanje in nato Dodaj zaznamek.
-
Če želite dodati več zaznamkov, po potrebi ponovite korake od 2 do 4.
Zaznamki so v časovni vrstici prikazani kot krogi: Trenutno izbrani zaznamek je obarvan rumeno, drugi zaznamki pa beli:

Odstranjevanje zaznamka
-
V časovni vrstici izberite zaznamek, ki ga želite odstraniti. (Ko jo izberete, bo obarvana rumeno.)
-
Na traku izberite zavihek Predvajanje in nato Odstrani zaznamek.
Dodajanje zaznamka
-
Na diapozitivu kliknite video ali zvočni posnetek.
-
V kontrolnikih za zvok ali video pod posnetkom kliknite Predvajaj.
-
Ko pridete do mesta, kjer želite posnetek obrezati, kliknite Premor.
Če morate natančno nastaviti položaj na časovnici, uporabite puščici Premakni nazaj in Premakni naprej:

-
Na traku v razdelku Orodja za videoposnetke (ali Orodja za zvok) na zavihku Predvajanje izberite Dodaj zaznamek
-
Če želite dodati več zaznamkov, po potrebi ponovite korake od 2 do 4.
Zaznamki so v časovni vrstici prikazani kot krogi: Trenutno izbrani zaznamek je obarvan rumeno, drugi zaznamki pa beli:

Odstranjevanje zaznamka
-
V časovni vrstici poiščite in kliknite zaznamek, ki ga želite odstraniti.
-
Na traku izberite zavihek Predvajanje in nato Odstrani zaznamek.
Glejte tudi
Kako sprožiti animacijo, da se začne predvajati med video- ali zvočnim posnetkom
Dodajanje zaznamka diapozitivu in povezovanje z njim od drugod v predstavitvi










