Ko ustvarite spustni seznam, boste morda želeli dodati več elementov ali jih izbrisati. V tem članku je opisano, kako lahko to storite, odvisno od tega, kako je bil seznam ustvarjen.
Urejanje spustnega seznama, ki temelji na Excelovi tabeli
Če nastavite svoj vir seznama kot Excelovo tabelo, morate le dodati elemente na seznam ali jih z njega odstraniti, Excel pa bo samodejno posodobil vse povezane spustne sezname.
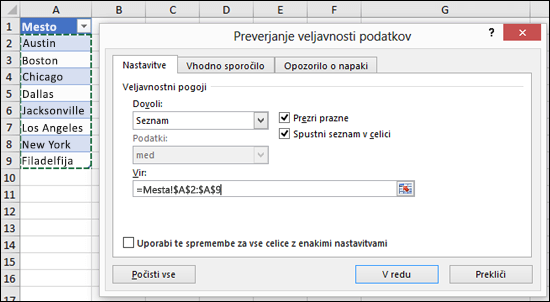
-
Če želite dodati element, se pomaknite na konec seznama in vnesite nov element.
-
Če želite izbrisati element, pritisnite Izbriši.
Namig: Če je element, ki ga želite izbrisati, nekje na sredini seznama, z desno tipko miške kliknite njegovo celico, nato kliknite Izbriši in V redu, da premaknete celice navzgor.
-
Na spustnem seznamu izberite delovni list z imenovanim obsegom.
-
Naredite nekaj od tega:
-
Če želite dodati element, pojdite na konec seznama in vnesite nov element.
-
Če želite izbrisati element, pritisnite Izbriši.
Namig: Če je element, ki ga želite izbrisati, nekje na sredini seznama, z desno tipko miške kliknite njegovo celico, nato kliknite Izbriši in V redu, da premaknete celice navzgor.
-
-
Pojdite na Formule > Upravitelj imen.
-
V polju Upravitelj imen kliknite imenovan obseg, ki ga želite posodobiti.
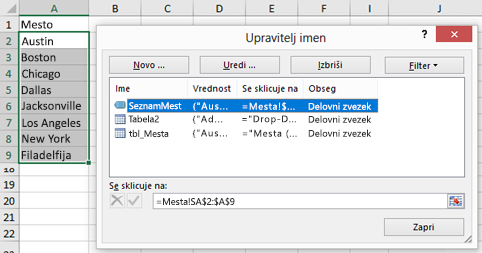
-
Kliknite polje Se sklicuje na, nato pa na svojem delovnem listu izberite vse celice, ki vsebujejo vnose za vaš spustni seznam.
-
Kliknite Zapri, nato pa kliknite Da, da shranite spremembe.
Namig: Če ne poznate imena imenovanega obsega, lahko izberete obseg in poiščite njegovo ime v polju Ime. Če želite poiskati poimenovani obseg, preberite Iskanje imenovanih obsegov.
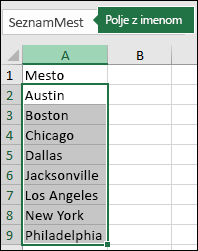
-
Izberite delovni list s podatki o spustnem seznamu.
-
Naredite nekaj od tega:
-
Če želite dodati element, pojdite na konec seznama in vnesite nov element.
-
Če želite izbrisati element, kliknite Izbriši.
Namig: Če je element, ki ga želite izbrisati, nekje na sredini seznama, z desno tipko miške kliknite njegovo celico, nato kliknite Izbriši in V redu, da premaknete celice navzgor.
-
-
Na delovnem listu, kjer ste uporabili spustni seznam, izberite celico s spustnim seznamom.
-
Pojdite na Podatki > Preverjanje veljavnosti podatkov.
-
Na zavihku Nastavitve kliknite polje Vir, nato pa na delovnem listu z vnosi spustnega seznama izberite vse celice z vnosi. Ko izvedete izbiro, se v polju »Vir« spremeni obseg seznama.
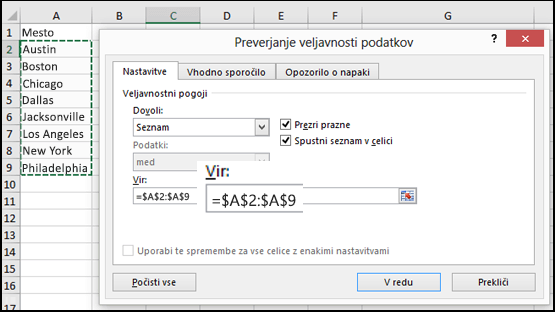
-
Če želite posodobiti vse celice, ki uporabljajo isti spustni seznam, potrdite polje Uporabi te spremembe v drugih celicah z istimi nastavitvami.
-
Na delovnem listu, kjer ste uporabili spustni seznam, izberite celico s spustnim seznamom.
-
Pojdite na Podatki > Preverjanje veljavnosti podatkov.
-
Na zavihku Nastavitve kliknite polje Vir, nato pa po potrebi spremenite elemente seznama. Vsi elementi morajo biti ločeni z vejicami, med njimi pa ne sme biti presledkov, tako kot tu: Da,Ne,Morda.
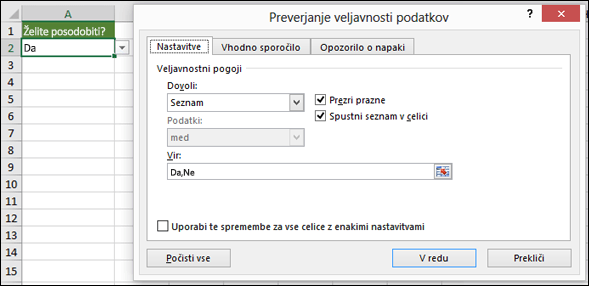
-
Če želite posodobiti vse celice, ki uporabljajo isti spustni seznam, potrdite polje Uporabi te spremembe v drugih celicah z istimi nastavitvami.
Ko posodobite spustni seznam, se prepričajte, da deluje tako, kot želite. Preverite na primer, če je celica dovolj široka, da lahko prikaže vaše posodobljene vnose.
Če je seznam vnosov za spustni seznam na drugem delovnem listu in želite preprečiti uporabnikom, da bi ga videli ali spreminjali, razmislite, če želite skriti ali zaščititi ta delovni list. Za več informacij o vzpostavljanju zaščite za delovni list, si oglejte Zaklepanje celic za zaščito.
Navodila za izbris spustnega seznama najdete tukaj: Odstranjevanje spustnega seznama.
Če si želite ogledati videoposnetek o delu s spustnimi seznami, glejte Ustvarjanje in upravljanje spustnih seznamov.
Urejanje spustnega seznama, ki temelji na Excelovi tabeli
Če nastavite svoj vir seznama kot Excelovo tabelo, morate le dodati elemente na seznam ali jih z njega odstraniti, Excel pa bo samodejno posodobil vse povezane spustne sezname.
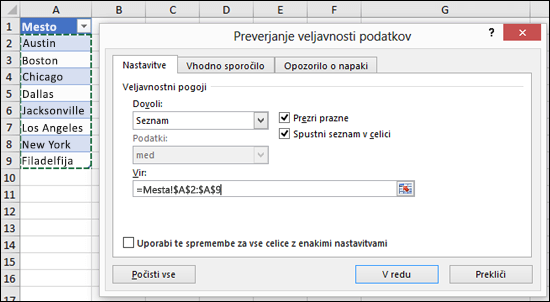
-
Če želite dodati element, se pomaknite na konec seznama in vnesite nov element.
-
Če želite izbrisati element, pritisnite Izbriši.
Namig: Če je element, ki ga želite izbrisati, nekje na sredini seznama, z desno tipko miške kliknite njegovo celico, nato kliknite Izbriši in V redu, da premaknete celice navzgor.
-
Na spustnem seznamu izberite delovni list z imenovanim obsegom.
-
Naredite nekaj od tega:
-
Če želite dodati element, pojdite na konec seznama in vnesite nov element.
-
Če želite izbrisati element, pritisnite Izbriši.
Namig: Če je element, ki ga želite izbrisati, nekje na sredini seznama, z desno tipko miške kliknite njegovo celico, nato kliknite Izbriši in V redu, da premaknete celice navzgor.
-
-
Pojdite na Formule > Upravitelj imen.
-
V polju Upravitelj imen kliknite imenovan obseg, ki ga želite posodobiti.
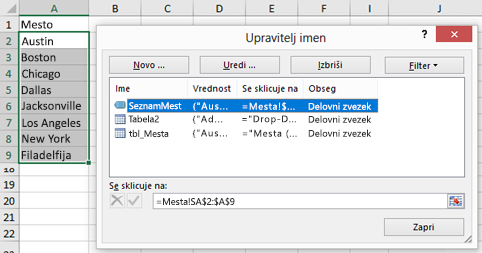
-
Kliknite polje Se sklicuje na, nato pa na svojem delovnem listu izberite vse celice, ki vsebujejo vnose za vaš spustni seznam.
-
Kliknite Zapri, nato pa kliknite Da, da shranite spremembe.
Namig: Če ne poznate imena imenovanega obsega, lahko izberete obseg in poiščite njegovo ime v polju Ime. Če želite poiskati poimenovani obseg, preberite Iskanje imenovanih obsegov.
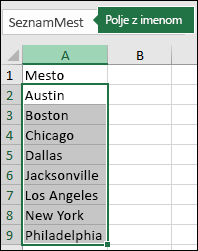
-
Izberite delovni list s podatki o spustnem seznamu.
-
Naredite nekaj od tega:
-
Če želite dodati element, pojdite na konec seznama in vnesite nov element.
-
Če želite izbrisati element, kliknite Izbriši.
Namig: Če je element, ki ga želite izbrisati, nekje na sredini seznama, z desno tipko miške kliknite njegovo celico, nato kliknite Izbriši in V redu, da premaknete celice navzgor.
-
-
Na delovnem listu, kjer ste uporabili spustni seznam, izberite celico s spustnim seznamom.
-
Pojdite na Podatki > Preverjanje veljavnosti podatkov.
-
Na zavihku Nastavitve kliknite polje Vir, nato pa na delovnem listu z vnosi za vaš spustni seznam izberite vse celice v Excelu s temi vnosi. Po izbiri se v polju »Vir« spremeni obseg seznama.
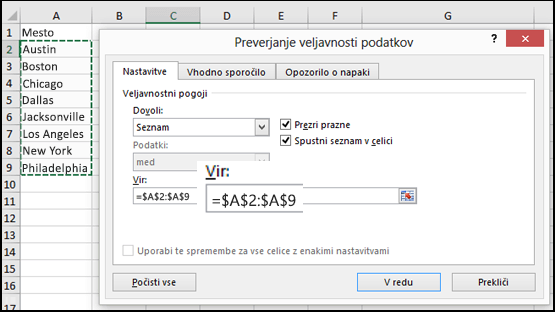
-
Če želite posodobiti vse celice, ki uporabljajo isti spustni seznam, potrdite polje Uporabi te spremembe v drugih celicah z istimi nastavitvami.
-
Na delovnem listu, kjer ste uporabili spustni seznam, izberite celico s spustnim seznamom.
-
Pojdite na Podatki > Preverjanje veljavnosti podatkov.
-
Na zavihku Nastavitve kliknite polje Vir, nato pa po potrebi spremenite elemente seznama. Vsi elementi morajo biti ločeni z vejicami, med njimi pa ne sme biti presledkov, tako kot tu: Da,Ne,Morda.
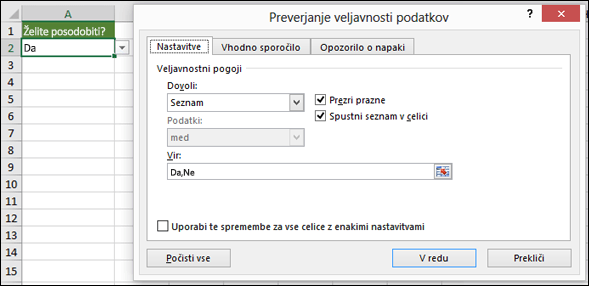
-
Če želite posodobiti vse celice, ki uporabljajo isti spustni seznam, potrdite polje Uporabi te spremembe v drugih celicah z istimi nastavitvami.
Ko posodobite spustni seznam, se prepričajte, da deluje tako, kot želite. Oglejte si na primer navodila za spreminjanje širine stolpcev in višine vrstic, da prikažete svoje posodobljene vnose.
Če je seznam vnosov za spustni seznam na drugem delovnem listu in želite preprečiti uporabnikom, da bi ga videli ali spreminjali, razmislite, če želite skriti ali zaščititi ta delovni list. Za več informacij o vzpostavljanju zaščite za delovni list, si oglejte Zaklepanje celic za zaščito.
Navodila za izbris spustnega seznama najdete tukaj: Odstranjevanje spustnega seznama.
Če si želite ogledati videoposnetek o delu s spustnimi seznami, glejte Ustvarjanje in upravljanje spustnih seznamov.
V aplikaciji Excel za splet lahko na spustnem seznamu urejate le izvorne podatke, ki so bili vneseni ročno.
-
Izberite celice s spustnim seznamom.
-
Pojdite na Podatki > Preverjanje veljavnosti podatkov.
-
Na zavihku Nastavitve kliknite polje Vir. Nato naredite nekaj od tega:
-
Če polje »Vir« vsebuje vnose spustnega seznama, ki so ločeni z vejico, vnesite nove vnose ali odstranite tiste, ki niso potrebni. Na koncu morajo biti vsi vnosi ločeni z vejicami, med njimi pa ne sme biti presledkov. Primer: sadje,zelenjava,meso,delikatesni izdelki.
-
Če polje »Vir« vsebuje sklic na razpon celic (na primer =$A$2:$A$5), kliknite Prekliči, nato pa dodajte ali odstranite vnose iz teh celic. V tem primeru boste dodali ali odstranili vnose v celicah A2 do A5. Če je seznam vnosov na koncu daljši ali krajši od prvotnega razpona, se vrnite na zavihek Nastavitve in izbrišite vsebino polja Vir. Nato kliknite in povlecite, da izberete nov razpon z vnosi.
-
Če polje »Vir« vsebuje poimenovan razpon, npr. »Oddelki«, morate spremeniti sam razpon, in sicer z namizno različico Excela.
-
Ko posodobite spustni seznam, se prepričajte, da deluje tako, kot želite. Preverite na primer, če je celica dovolj široka, da lahko prikaže vaše posodobljene vnose. Če želite izbrisati spustni seznam, glejte Odstranjevanje spustnega seznama.
Potrebujete dodatno pomoč?
Kadar koli lahko zastavite vprašanje strokovnjaku v skupnosti tehničnih strokovnjakov za Excel ali pa pridobite podporo v skupnostih.










