Predvajanje diaprojekcije
Na zavihku Diaprojekcija v skupini Začni diaprojekcijo izberite Od začetka:

Pomikanje po diaprojekciji
|
Če se želite premakniti na možnost |
Pritisnite to tipko |
|---|---|
|
Naslednji diapozitiv |
N |
|
Prejšnji diapozitiv |
P |
Uporaba pogleda predstavitelja za zagon diaprojekcije
Uporaba pogleda predstavitelja je odličen način za ogled predstavitve z opombami govornika v enem računalniku (na primer prenosniku), medtem ko so na zaslonu, ki ga vidi vaše občinstvo (na primer večji zaslon, na katerega projicirajte). Če želite vse podrobnosti, glejte Začetek predstavitve in ogled opomb v pogledu predstavitelja.
Predvajanje diaprojekcije
-
Odprite predstavitev, ki jo želite predvajati kot diaprojekcijo.
-
Naredite nekaj od tega:
Če želite
Naredite to
Predvajanje diaprojekcije s prvega diapozitiva
Na zavihku Diaprojekcija kliknite Predvajaj od začetka.
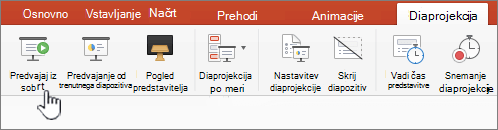
Predvajanje diaprojekcije na trenutno izbranem diapozitivu
Izberite diapozitiv, iz katerega želite začeti diaprojekcijo. Na zavihku Diaprojekcija kliknite Predvajaj.
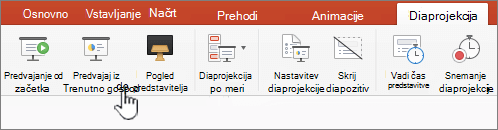
Predvajanje diaprojekcije po meri s prvega diapozitiva
Na zavihku Diaprojekcija kliknite puščico ob gumbu Diaprojekcija po meri in nato v meniju kliknite Diaprojekcija po meri. Na zaslonu Diaprojekcije po meri kliknite diaprojekcijo po meri, ki jo želite predstaviti.
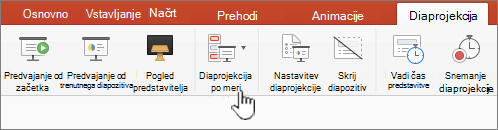
Opomba: Če na seznamu ni prikazanih diaprojekcij po meri, kliknite Uredi diaprojekcije po meri, da ustvarite novo diaprojekcijo po meri.
-
Opomba: Diaprojekcijo lahko predvajate tudi tako, da kliknete iste možnosti na zavihku Diaprojekcija .
Pomikanje po diaprojekciji
-
Če se želite premakniti na možnost
Naredite to
Naslednji diapozitiv
Kliknite puščico desno, kliknite diapozitiv ali pritisnite N .
Prejšnji diapozitiv
Kliknite puščico levo ali pritisnite tipko P .
-
Če si želite ogledati seznam bližnjic na tipkovnici, s katerimi se lahko premikate po diapozitivih in upravljate diaprojekcijo, pridržite tipko NADZOR in nato pomoč.
-
Če želite diaprojekcijo končati, ko končate predstavitev, pritisnite tipko ESC .
Nastavitev projiciranje diaprojekcije na dveh zaslonih
Ko predvajate diaprojekcijo z dvema povezanima zaslonoma, občinstvo na enem zaslonu vidi celozaslonsko diaprojekcijo, medtem ko je privzeto prikazan pogled predstavitelja na drugem. Če želite diaprojekcijo predvajati v celozaslonskem pogledu na obeh zaslonih, morate spremeniti nastavitev, preden začnete diaprojekcijo, tako da je diaprojekcija zrcalna.
-
Naredite nekaj od tega:
Projiciranje diaprojekcije kot
Naredite to
Celoten zaslon na obeh zaslonih
Na zavihku Diaprojekcija kliknite Zrcalna diaprojekcija.
Pogled predstavitelja na zaslonu in celozaslonski pogled na drugem zaslonu
Opomba: Med uporabo pogleda predstavitelja lahko spremenite prikaz, v katerem je prikazan pogled predstavitelja – preprosto kliknite Zamenjaj zaslone.
Na zavihku Diaprojekcija kliknite Pogled predstavitelja.
Predstavitev lahko zaženete v PowerPoint za splet z internetno povezavo in spletnim brskalnikom.
Predstavitev diaprojekcije
-
Na traku pojdite v razdelek Diaprojekcija.
-
Izberite Od začetka.
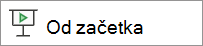
-
V spodnjem levem kotu diapozitivov si oglejte kontrolnike predstavitve. Ti so vidni le vam, predstavitelju.

-
Čez kratek čas lahko nadzorna vrstica izgine. V tem primeru lahko premaknete kazalec v spodnji levi kot in znova se bo prikazal. Stikalo (vklopite/izklopite) lahko tudi s tipko »T« na tipkovnici.
-
Dejanja, opisana tukaj, lahko izvedete z gumbi nadzorne vrstice z več dejanji. Za te nasvete so prikazani tudi namigi orodij za prevrnitev.
Gumb
Dejanje

Premik na prejšnji diapozitiv

Naprej na naslednji diapozitiv

Ogled vseh diapozitivov

Orodja za risanje

Vklopi/izklopi podnapise. Več o tem lahko preberete tukaj.

Predstavi v živo. Več o tem lahko preberete tukaj.

Vadite z trenerjem. Več o tem lahko preberete tukaj.

Vklopite možnost Kamera. Več o tem lahko izveste tukaj.

Končaj diaprojekcijo

Možnosti (vključno s kamero)
Ponavljanje diaprojekcije
Ponavljanje diaprojekcije ni podprto v PowerPoint za splet. Če želite, da je ta funkcija dodana, nam to sporočite. Več o tem lahko izveste tukaj: Kako od vas dobim povratne informacije o sistemu Microsoft Office?
Predstavitev lahko občinstvu pokažete s PowerPoint Mobile.
Začetek predstavitve
Na zavihku Diaprojekcija v skupini Začni diaprojekcijo izberite Od začetka ali Od trenutnega diapozitiva.

Pogled predstavitelja
Če imate nastavitev z dvema zaslonoma, v kateri projiciraj iz naprave na velik zaslon, lahko v napravi vidite pogled predstavitelja, medtem ko občinstvo vidi diaprojekcijo na velikem zaslonu. Pogled predstavitelja omogoča ogled zapiskov, predogled prihajajočih diapozitivov ter vklop in izklop orodij za rokopis.
Na zavihku Diaprojekcija izberite Uporabi pogled predstavitelja.
Pomikanje po diapozitivih
-
Če se želite premakniti naprej po diaprojekciji, pritisnite preslednico na tipkovnici ali tapnite zaslon.
-
Če se želite premakniti na prejšnji diapozitiv, pritisnite tipko P.
-
Če želite zapreti diaprojekcijo, pritisnite tipko Esc.
-
Če želite, da bo zaslon črn, pritisnite B. Znova pritisnite tipko B, da znova prikažete trenutni diapozitiv.










