Strani opomb je mogoče ustvariti med ustvarjanjem predstavitve. Morda jih boste želeli natisniti in jih pregledati med podajanjem predstavitve.
Zelena ideja ...

Pred tiskanjem strani opomb pa namesto tega premislite o ogledu opomb v pogledu predstavitelja. Opombe si lahko ogledate med podajanjem predstavitve na drugem monitorju, če želite prihraniti papir in črnilo. Če želite več informacij, si oglejte Zaseben ogled govornikovih opomb med prikazom predstavitve na več monitorjih.
Uporabite podokno za opombe v navadnem pogledu za pisanje opomb o diapozitivih. Za pomik v navadni pogled na zavihku Pogled v skupini Pogledi predstavitve kliknite Navadno.
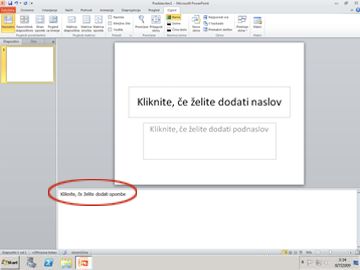
Slika: podokno za opombe (obkroženo z rdečo barvo) v navadnem pogledu
Svoje opombe lahko vnašate in oblikujete med delom v navadnem pogledu, vendar če si želite ogledati, kako bodo strani opomb natisnjene in če želite videti poln učinek katerega koli oblikovanja besedila, npr. barve pisave, preklopite na pogled »Stran opomb«. V pogledu »Stran opomb« lahko tudi pregledate in spremenite glave in noge opomb.
Na vsaki strani opomb je prikazana sličica diapozitiva, skupaj z opombami, ki so del tega diapozitiva. V pogledu »Stran opomb« lahko olepšate svoje opombe z grafikoni, slikami, tabelami ali drugimi ilustracijami.
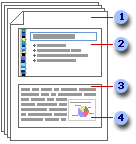
(Te številke se ujemajo s številkami v ilustraciji.)
-
Strani opomb vključujejo opombe in posamezne diapozitive iz predstavitve.
-
Vsak diapozitiv je natisnjen na svoji strani opomb.
-
Diapozitiv spremljajo vaše opombe.
-
Na strani opomb lahko dodate podatke, kot so grafikoni ali slike.
Med dodajanjem opomb upoštevajte to:
-
Spremembe, dodatki in brisanja, ki ste jih naredili na strani opomb, veljajo le za to stran opomb in besedilo opomb v navadnem pogledu.
-
Če želite povečati, spremeniti položaj ali oblikovati območje slike diapozitiva ali območje opomb, naredite spremembe v pogledu »Stran opomb«.
-
V navadnem pogledu ni mogoče narisati ali vstaviti slik v podokno za opombe. Preklopite na pogled »Stran opomb« in v njem narišite sliko ali dodajte sliko vanj.
-
Slike in predmeti, ki jih dodate v pogled »Stran opomb«, so prikazani na natisnjeni strani opomb, vendar niso prikazani na zaslonu v navadnem pogledu.
Privzeto stran opomb sestavljajo sličica diapozitiva na zgornji polovici strani in odsek enake velikosti za opombe na spodnji polovici strani.
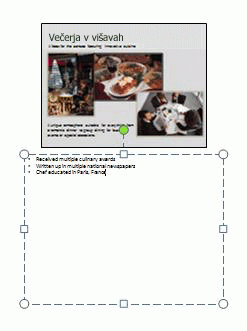
Če polovica strani ne zagotavlja dovolj prostora za vaše opombe, lahko dodate več prostora.
Za dodajanje več prostora na eno stran opomb:
-
V navadnem pogledu v podoknu, ki vsebuje zavihka Oris in Diapozitivi, kliknite zavihek Diapozitivi in nato kliknite diapozitiv, ki mu želite dodati več prostora za opombe.
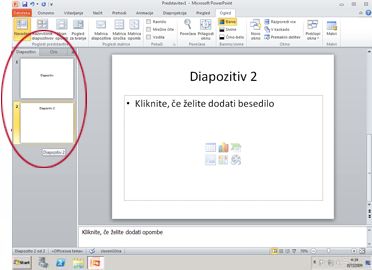
-
V meniju Pogled v skupini Pogledi predstavitve kliknite Stran opomb.
-
Naredite nekaj od tega:
-
Če želite izbrisati sličico diapozitiva, na strani opomb kliknite diapozitiv in nato pritisnite tipko DELETE.
-
Če želite zmanjšati velikost sličice diapozitiva na strani opomb, povlecite ročico za spreminjanje velikosti na sličici diapozitiva.
-
-
Na zgornji obrobi označbe mesta opomb povlecite ročico za spreminjanje velikosti za povečavo označbe mesta opomb. Ročico vlecite, dokler označba ne zaseda želeni prostor na strani.
Če želite dodati umetnino, kot je oblika ali slika, ali oblikovati vse strani opomb v predstavitvi, spremenite matrico opomb. Na primer, če želite postaviti logotip podjetja ali drugo umetnino na vse strani opomb, dodajte umetnino v matrico opomb. Če pa želite spremeniti slog pisave za vse opombe, spremenite slog v matrici opomb. Spremenite lahko videz in položaj območja diapozitiva, območja opomb, glav, nog, številk strani in datumov.
Strani opomb lahko natisnete s sličico diapozitiva, da jih daste občinstvu. Lahko pa jih uporabite kot pomoč pri pripravi na predstavitev.
Opomba: Natisnete lahko le eno sličico diapozitiva z opombami na natisnjeno stran.
-
Odprite predstavitev, za katero želite natisniti strani opomb s sličicami diapozitivov.
-
Kliknite zavihek Datoteka.
-
Na levi strani zavihka Datoteka kliknite Natisni.
-
V razdelku Nastavitve kliknite puščico ob možnosti Diapozitivi na celotni strani in nato v razdelku Postavitev tiskanja kliknite Strani z opombami.
-
Če želite določiti usmerjenost strani, kliknite puščico ob možnosti Pokončna usmerjenost in na seznamu kliknite Pokončna usmerjenost ali Ležeča usmerjenost.
-
Če želite natisniti opombe in sličice diapozitivov v barvah, izberite barvni tiskalnik. Kliknite puščico ob možnosti Barva in na seznamu kliknite Barva.
-
Kliknite Natisni.
Opomba: Natisnete lahko le eno stran opomb na natisnjeno stran.
-
Odprite predstavitev, za katero želite natisniti strani opomb brez sličic diapozitivov.
-
Odprite posamezne diapozitive v pogledu »Stran opomb«. Za pomik v pogled »Stran opomb« v meniju Pogled v skupini Pogledi predstavitve kliknite Stran opomb.
-
Z vsake strani opomb izbrišite sličico diapozitiva. Če želite izbrisati sličico diapozitiva, na strani opomb kliknite sličico diapozitiva in nato pritisnite tipko DELETE.
-
Kliknite zavihek Datoteka.
-
Na levi strani zavihka Datoteka kliknite Natisni.
-
V razdelku Nastavitve kliknite puščico ob možnosti Diapozitivi na celotni strani in nato v razdelku Postavitev tiskanja kliknite Strani z opombami.
-
Če želite določiti usmerjenost strani, kliknite puščico ob možnosti Pokončna usmerjenost in na seznamu kliknite Pokončna usmerjenost ali Ležeča usmerjenost.
-
Če želite natisniti opombe in sličice diapozitivov v barvah, izberite barvni tiskalnik. Kliknite puščico ob možnosti Barva in na seznamu kliknite Barva.
-
Kliknite Natisni.










