Opomba: Ta članek je služil svojemu namenu in ga bomo kmalu odstranili. Ker želimo odstraniti sporočila »Strani ni bilo mogoče najti«, odstranjujemo znane povezave. Če ste ustvarili povezave do te strani, jih odstranite. Skupaj bomo poskrbeli, da bo splet povezan.
Seznam navpičnih Chevron grafično ponazarja napredovanje zaporednih korakov opravila, poteka dela ali procesa, s katerim poudarite gibanje ali smer ali seznam, ki vsebuje glavno točko z več podtočkami. Če uporabljate grafiko SmartArt, lahko ustvarite seznam navpičnih škarnice in ga vključite na delovni list, e-poštno sporočilo, predstavitev ali dokument.
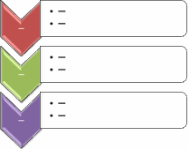
-
Kliknite zavihek Vstavljanje in nato SmartArt.
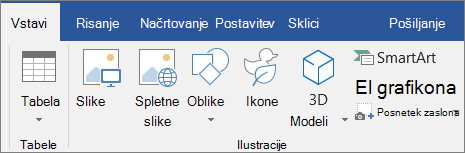
-
V galeriji Izberite grafiko SmartArt kliknite seznamin nato dvokliknite seznam navpičnih škarnice.
-
Če želite vnesti besedilo, naredite nekaj od tega:
-
V podoknu za besedilo kliknite [besedilo] in vnesite besedilo.
-
Kopirajte besedilo z drugega mesta ali iz drugega programa, nato v podoknu za besedilo kliknite [besedilo] in prilepite besedilo.
Opomba: Če podokno za besedilo ni vidno, kliknite kontrolnik.
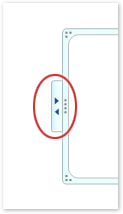
-
Kliknite polje v grafiki SmartArt in nato vnesite besedilo.
Opomba: Najboljše rezultate boste dosegli, če boste to možnost uporabili takrat, ko boste že dodali vsa želena polja.
-
Dodajanje simbola
-
Kliknite grafiko SmartArt, v katero želite dodati obliko simbola.
-
Kliknite obstoječo obliko simbola, ki je najbližje mestu, kamor želite dodati novo obliko škarnice.
-
Pod možnostjo Orodja za SmartArt na zavihku Načrt v skupini Ustvarite sliko kliknite puščico pod Dodaj obliko.

Če zavihka Orodja za SmartArt ali Načrt nista prikazana, preverite, ali ste izbrali grafiko SmartArt.
-
Naredite nekaj od tega:
-
Če želite vstaviti obliki simbola eno raven spodaj, kliknite Dodaj obliko za.
-
Če želite vstaviti obliko simbola eno raven zgoraj, kliknite Dodaj obliko pred.
-
Brisanje simbola
Če želite izbrisati simbol, kliknite obrobo simbola, ki ga želite izbrisati, in nato pritisnite tipko DELETE.
Opombe:
-
Ko želite dodati Chevron na seznam Chevron, preskusite z dodajanjem Chevrona pred ali za izbranim simbolom, da dobite želeno postavitev za nov Chevron.
-
Če želite dodati škarnice iz podokna za besedilo:
-
Postavite kazalec na začetek besedila, kamor želite dodati obliko simbola.
-
Vnesite želeno besedilo v novi obliki škarnice, pritisnite tipko ENTER in nato, da zamaknete novo obliko škarnice, pritisnite tipko TAB ali negativno zamik, pritisnite TIPKi SHIFT + TAB.
-
-
Če želite premakniti obliko simbola, kliknite obliko in jo povlecite na novo mesto.
-
Če želite premakniti obliko Chevron v zelo majhnih korakih, pridržite tipko CTRL, medtem ko pritiskate puščične tipke na tipkovnici.
Če želite v grafiko SmartArt hitro dodati videz in odtenek kakovosti, lahko spremenite barve ali uporabite slog SmartArt na seznamu navpičnih škarnice. Dodate lahko tudi učinke, kot so žarenje, mehki robovi in 3D-učinki. V PowerPointovih predstavitvah lahko animirate seznam navpičnih škarnice.
Za polja v grafiki SmartArt lahko uporabite barvne kombinacije, ki so izpeljane iz Barve teme.
-
Kliknite grafiko SmartArt, katere barvo želite spremeniti.
-
Kliknite zavihek Načrt v razdelku Orodja za SmartArt, nato pa kliknite Spremeni barve.
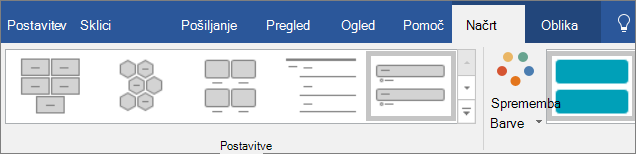
Če zavihka Orodja za SmartArt ali Načrt nista prikazana, preverite, ali ste izbrali grafiko SmartArt.
-
Kliknite želeno barvno kombinacijo.
Namig: Ko postavite kazalec na sličico, si lahko ogledate, kako barve vplivajo na grafiko SmartArt.
Spreminjanje barve črte ali sloga obrobe simbola
-
V grafiki SmartArt z desno tipko miške kliknite obrobo simbola, ki ga želite spremeniti, in nato kliknite Oblikuj obliko.
-
Če želite spremeniti barvo, težo in videz obrobe simbola, kliknite Orisin nato kliknite želene možnosti.
-
Če želite spremeniti slog obrobe Chevrona, kliknite slogin nato izberite želeni slog črte.
Spreminjanje barve ozadja v obliki simbola
-
Z desno tipko miške kliknite obrobo simbola, kliknite Oblikuj oblikoin nato kliknite polnilo.
-
Kliknite želeno barvo.
-
Izberite Preliv, da določite prosojnost barve ozadja. V podoknu Polnilo lahko spremenite tudi odstotek prosojnosti od 0 % (popolnoma neprosojno, privzeta nastavitev) do 100 % (popolnoma prosojno).
Slog SmartArt je kombinacija različnih učinkov, na primer sloga črt, poševnih robov ali 3D, ki jih lahko uporabite za oblike škarnice v grafiki SmartArt, da ustvarite enoličen in profesionalen videz.
-
Kliknite grafiko SmartArt, katere slog SmartArt želite spremeniti.
-
Kliknite zavihek Načrt v razdelku Orodja za SmartArt, nato pa kliknite želeni slog SmartArt.
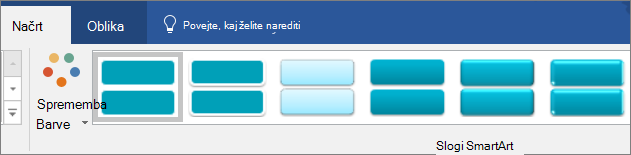
Kliknite puščico ob skupini Slogi SmartArt, kjer lahko izberete sloge in druge možnosti za sloge, ki ustrezajo vašemu dokumentu.
Če zavihka Orodja za SmartArt ali Načrt nista prikazana, preverite, ali ste izbrali grafiko SmartArt.
Opombe:
-
Ko postavite kazalec na sličico, si lahko ogledate, kako slog SmartArt vpliva na grafiko SmartArt.
-
Grafiko SmartArt lahko prilagodite tudi tako, da premaknete oblike škarnice, spremenite velikost polj, dodate polnilo ali učinek in dodate sliko.
Če uporabljate PowerPoint, lahko animirate seznam navpičnih škarnice, da poudarite vsako obliko simbola.
-
Kliknite grafiko SmartArt, ki jo želite animirati.
-
Na zavihku animacije kliknite Animiraj, nato pa kliknite po veji eno za drugim.
Opomba: Če kopirate seznam navpičnih Chevron, ki ima animacijo, ki je uporabljena na drugem diapozitivu, je tudi animacija kopirana.










