Izbira občinstva omogoča, da najpomembnejša vsebina pride do ustreznega občinstva. Če omogočite izbiro občinstva, bo določena vsebina specifična občinstva s SharePointovimi spletnimi gradniki, knjižnicami strani in povezavami za krmarjenje.
Povišanje strani, povezav za krmarjenje, kartic na nadzorni plošči Viva Connections in določenih spletnih gradnikov v določena občinstva v SharePoint. Omogočite in uporabite izbiro občinstva za vsebino za določena občinstva na SharePointovi začetni strani, v objavah novic in mobilni aplikaciji. Preberite več o tem, kako nastavite in si ogledajo izbiro občinstva drugi v vaši organizaciji.
Opombe:
-
Ti koraki so namenjene ciljanju občinstva v sodobni izkušnji. Za klasično izkušnjo upoštevajte navodila za SharePoint Server.
-
Podprte so skupine imenika Azure Active Directory (vključno z varnostnimi skupinami, skupinami Microsoft 365 in dinamičnimi skupinami AAD).
-
Če želite prvič omogočiti izbiro občinstva za knjižnico, morate biti lastnik mesta.
-
Objavite (ali znova objavite), če želite shraniti spremembe obstoječe vsebine strani, metapodatkov strani in nastavitev izbiranja občinstva, da bodo funkcije ciljanja občinstva učinkovle.
-
Če ste izbrali skupino občinstva, ki ste jo nedavno ustvarili ali spremenili, lahko traja nekaj časa, da bo ciljanje uporabljeno za to skupino.
V tem članku:
-
Omogočanje izbiranja občinstva za povezave za krmarjenje v menijih
-
Omogočanje izbire občinstva za knjižnico, stran ali mapo
-
Omogočanje izbire občinstva za spletni gradnik »Novice«, spletni gradnik »Hitre povezave«, spletni gradnik »Označena vsebina« ali spletni gradnik »Dogodki«
-
Omogočanje izbiranja občinstva za kartice v Viva Connections nadzorni plošči
Omogočanje izbiranja občinstva za povezave za krmarjenje v menijih
Pomembno:
-
Lastnik mesta mora omogočiti izbiro občinstva za krmarjenje po mestu. Ko je omogočena, lahko vsak urejevalnik mesta cilja povezave v meniju do določenega občinstva.
-
Podprte so skupine imenika Azure Active Directory (Azure AD( vključno z varnostnimi Microsoft 365 in skupinami uporabnikov). Azure AD dinamične skupine so delno podprte za nekatere najemnike.
1. Za meni, v katerega želite dodati lastnosti izbire občinstva, izberite Uredi.
-
Za spletna mesta Teams je možnost urejanja prikazana na dnu levega menija.
-
Za spletna mesta za komunikacijo in zvezdišče je na desni strani zgornjega menija prikazana možnost urejanja.
2. Na dnu menija preklopite stikalo z naslovom Omogoči izbiro občinstva za krmarjenje po mestu na Vklopljeno in izberite Shrani. Ko je izbira občinstva omogočena, je izbira občinstva uporabljena za vse menije na spletnem mestu, vključno z meniji zvezdišča in noge.
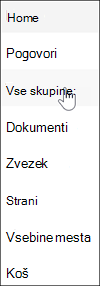
3. Zraven povezave, na katero želite ciljati, izberite tri pike (...) in nato še Uredi.
4. V polju z besedilom, ki se prikaže, ciljajte do 10 Microsoft 365 ali varnostnih skupin.
Pomembno: Ko je izbira občinstva uporabljena za nadrejeno povezavo, se izbira občinstva uporabi tudi za pod-povezave in je vidna le skupinam, ki jih določite.
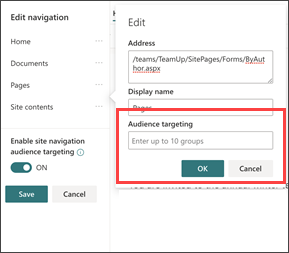
5. Ko končate urejanje povezave, izberite V redu. Ikona potrjuje, da so povezave ciljane.
Opomba: Med urejanjem krmarjenja postanejo vse povezave in pod-povezave vidne urejevalniku, vključno s tistimi, ki so ciljane. Ko jih shranite, so v krmarjenju prikazana ciljana vozlišča.
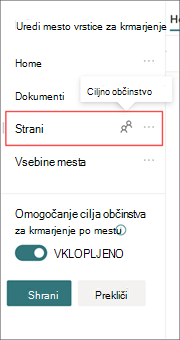
6. Ko končate, izberite Shrani, če pa želite zavreči spremembe, izberite Prekliči.
Omogočanje izbire občinstva za knjižnico, stran ali mapo
Strani, datoteke in mape v vsebini mesta so lahko namenjene določenemu občinstvu. Upoštevajte ta navodila za vsako vrsto vsebine. V navodilih spodaj je izbira občinstva uporabljena za strani mesta.
-
Izberite Nastavitve, nato vsebina mesta in nato Strani mesta.
-
V knjižnici strani izberite Nastavitvein nato izberite Nastavitve izbiranja občinstva.
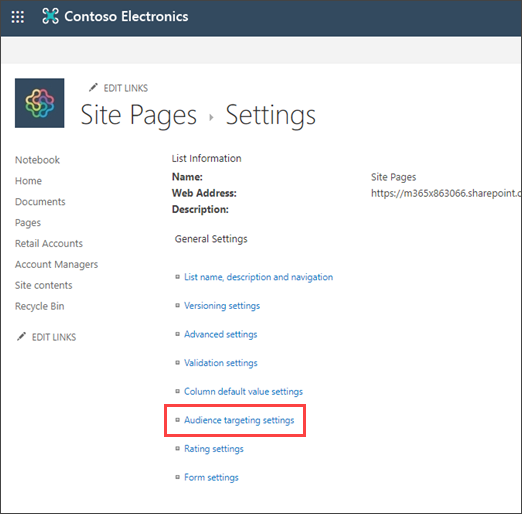
4. Izberite potrditveno polje Omogoči izbiro občinstva in nato izberite V redu. Če se želite vrniti na prejšnjo stran, izberite gumb za vračanje nazaj.
5. Nato izberite občinstvo. Občinstvo je definirano s Microsoft 365 in varnostnimi skupinami. Po potrebi ustvarite skupino v storitvi Microsoft 365 za člane občinstva. Če pa ste SharePointov skrbnik, lahko ustvarite varnostno skupino iz skupine Skrbniško središče za Microsoft 365.
6. V knjižnici izberite stran, izberite tri pike (...) in nato izberite Podrobnosti.
7. V podoknu s podrobnostmi izberite vrednost za lastnost Občinstvo . Znova objavite, da dokončate uporabo izbire občinstva.
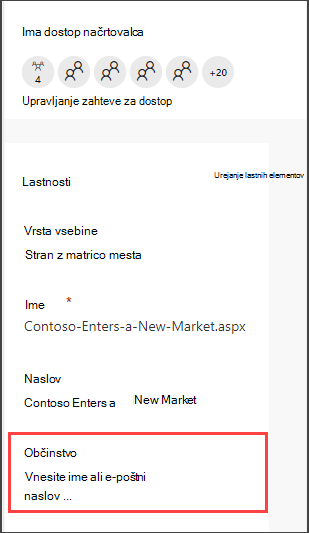
8. Na straneh mesta potrdite, da so prava občinstva usmerjena na pravo vsebino.
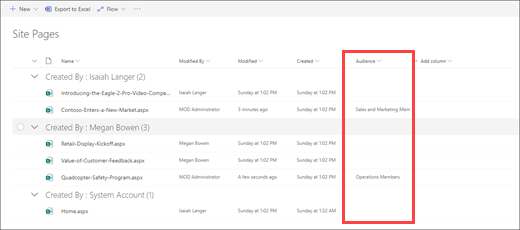
9. Ponovite te korake za knjižnice, mape in dokumente.
Omogočanje izbire občinstva za spletni gradnik
Izbira za zvok lahko uporabite za več različnih spletnih gradnikov v načinu urejanja. Ko uporabite ciljno občinstvo za spletni gradnik, bo vsebino spletnega gradnika videlo le ciljno občinstvo. Če v spletnem gradniku ni uporabljena izbira občinstva, bodo vsi gledalci videli vsebino spletnega gradnika.
Pridobite posebna navodila za uporabo izbiranja občinstva v spletnih gradnikih:
-
Spletni gradnik »Označena vsebina«
-
Spletni gradnik »Novice«
-
Spletni gradnik »Hitre povezave«
-
Spletni gradnik »Dogodki«
Te spletne gradnike lahko uporabite, Viva Connections je nastavljena za vašo organizacijo:
-
Spletni gradnik nadzorne plošče
-
Spletni gradnik »Vir«
Omogočanje izbiranja občinstva za kartice v Viva Connections nadzorni plošči
Nadzorna Viva Connections nadzorna plošča omogoča ustvarjanje kurirano izkušnjo s karticami nadzorne plošče, ki zaposlenemu omogočajo dostop do najbolj kritične vsebine in orodij. Te kartice so zasnovane tako, da omogočajo hitro dokončanje opravila z neposredno interakcijo s kartico ali tako, da odprejo hitri pogled na nadzorni plošči.
Preberite več o nadzorni plošči Viva Connections in uporabi ciljanja občinstva na karticah.
Več informacij
Pregled
Z uporabo ciljnega občinstva lahko prikažete vsebino, kot so elementi seznama ali knjižnice, povezave za krmarjenje in drugo vsebino določenim skupinam oseb. To je uporabno, kadar želite predstaviti informacije, ki so pomembne le za določeno skupino oseb. Vsebino lahko na primer dodate v knjižnico dokumentov, ki je povišana v en oddelek.
Kateri koli element na seznamu ali v knjižnici SharePoint je lahko namenjen določenemu občinstvu. To lahko naredite s spletnim gradnikom za poizvedbo po vsebini. Tudi druge vrste spletnih gradnikov in njihova vsebina so lahko namenjeni ciljnemu občinstvu.
Poleg tega lahko občinstvu namenite tudi povezave za krmarjenje po mestu. Izbira povezav poenostavi izkušnjo uporabnikov, ker vidijo le povezave za krmarjenje, ki so pomembne za njih.
Če želite prepoznati ciljno občinstvo, lahko uporabite nekaj od tega:
-
Skupine SharePoint
-
Seznami prejemnikov
-
Varnostne skupine
-
Globalna občinstva
Globalna občinstva temeljijo na pravilih, vzdržujejo pa jih skrbniki SharePoint.
Vsi, ki imajo najmanj dovoljenja sodelavca, lahko določijo ciljno občinstvo, če je ime občinstva znano. Če želite poiskati občinstvo po imenu, vzdevu ali opisu, na seznamu Ciljna občinstva izberite Prebrskaj 
Določanje elementov seznama ali knjižnice za občinstvo
V tem postopku je prikazan primer, kako lahko ciljate vse elemente z določenega seznama, kjer je vrsta seznama knjižnica dokumentov. S spletnim gradnikom za poizvedbo po vsebini lahko tudi prikažete vse elemente z mesta in njegovih podm mest ali prikažete elemente z vseh mest v zbirki mest. Nato lahko ustvarite poizvedbo, da vključite ciljno občinstvo, ki ste ga nastavili za elemente v mestih ali zbirki mest.
Elemente s seznama ali knjižnice lahko izberete za določeno občinstvo v treh korakih:
1. korak: Omogočanje izbire občinstva za seznam ali knjižnico
Ko omogočite izbiro občinstva za seznam ali knjižnico, lahko izberete vsak element na seznamu ali v knjižnici za občinstvo.
Opomba: Če je seznam ali knjižnica SharePoint že omogočena za izbiro občinstva, se prikaže stolpec Ciljna občinstva.
-
Za element, ki ga želite izbrati, izberite seznam ali knjižnico, ki vsebuje.
-
Za SharePoint ali SharePoint Server 2019izberite Nastavitve in nato Nastavitve seznama aliNastavitve knjižnice dokumentov.
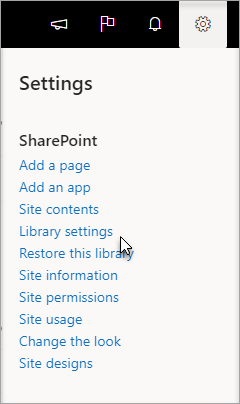
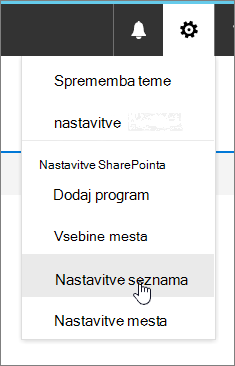
Za SharePoint 2016, 2013, 2010 ali 2007 v orodni vrstici seznama ali knjižnice izberite Nastavitve in nato Nastavitve seznama ali Nastavitve knjižnice dokumentov.
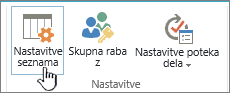
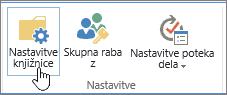
-
V razdelku Splošne nastavitve izberite Nastavitve izbire občinstva.
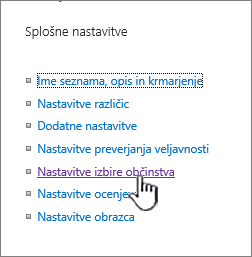
-
Potrdite polje Omogoči izbiro občinstva .

2. korak: Določanje ciljnega občinstva za elemente
Ko omogočite seznam ali knjižnico za izbiro občinstva, lahko nastavite posamezne elemente na seznamu ali v knjižnici tako, da so prikazani enemu občinstvu ali več občinstvom.
-
Za SharePoint ali SharePoint Server 2019na levi strani elementa, ki ga želite spremeniti občinstva, izberite to območje, izberite podrobnosti

Za SharePoint 2016, 2013, 2010 in 2007 ob imenu elementa na seznamu ali v knjižnici izberite puščico ali tri pike (...), nato pa izberite Uredi lastnosti ali Lastnosti. V nekaterih različicah SharePointa boste morda morali izbrati še en nabor treh pik (...).
-
Na seznam Ciljnega občinstva dodajte eno občinstvo ali več občinstev.
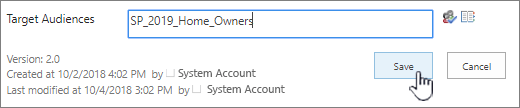
Opomba: Če je na seznamu ali v knjižnici omogočena odobritev vsebine ali potek dela, mora biti element morda preverjen s postopkom odobritve.
-
Izberite Shrani.
3. korak: Prikaz elementa v spletnem gradniku za SharePoint 2016, 2013, 2010 ali 2007
Če želite prikazati element seznama ali knjižnice SharePoint določenemu občinstvu, lahko uporabite spletni gradnik za poizvedbo po vsebini. Spletni gradnik za poizvedbo po vsebini vam omogoča, da ustvarite poizvedbo, ki lahko filtrira elemente seznama in knjižnice.
Opomba: V SharePoint spletni gradniki morda ne bodo vidni.
V tem primeru je prikazano, kako lahko prikažete vse elemente določenega seznama ciljnemu občinstvu. Vrsta seznama v knjižnici dokumentov.
-
Na strani, kjer želite prikazati element, izberite


-
Za SharePoint 2010, 2013 in 2016 izberite zavihek Vstavljanje in nato spletni gradnik.
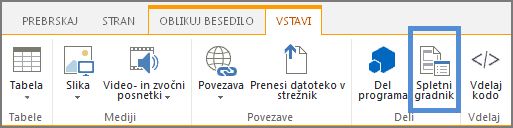
V SharePoint 2007 izberite Dodaj spletni gradnik in nato v razdelku Privzeto izberite Spletni gradnik za poizvedbo po vsebini.
V razdelku Paket posodobitev vsebine izberite Poizvedba za vsebino.
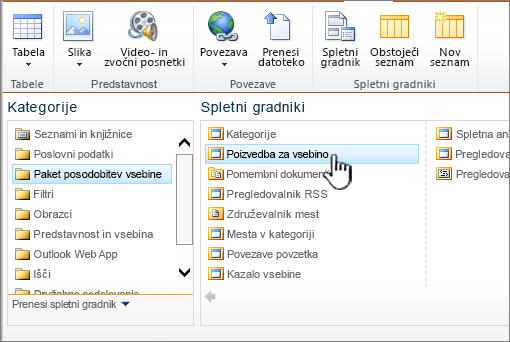
Opomba: Če poizvedba za vsebino ne obstaja, se obrnite na skrbnika za SharePoint.
-
Izberite Dodaj.
-
Za SharePoint 2010, 2013 in 2016 na desni strani spletnega gradnika izberite puščico dol

V SharePoint 2007 izberite Uredi in če želite odpreti podokno z orodji za spletni gradnik, izberite Spremeni spletni gradnik v skupni rabi.
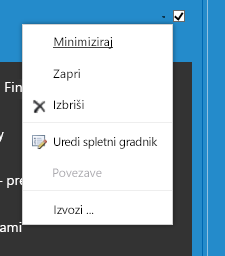
-
V podoknu z orodji v razdelku Poizvedba naredite to:
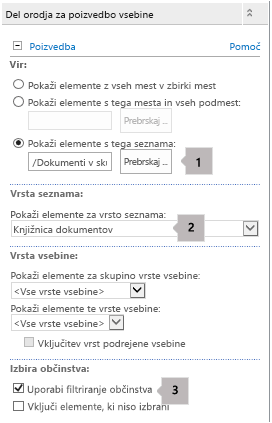
-
Na spodnjem seznamu izberite Pokaži elemente in nato določite mesto seznama.
Opomba: V tem primeru smo navedli določen seznam. Obseg lahko razširite tako, da vključuje elemente na seznamih z več kot enega mesta, tako da izberete eno od drugih možnosti.
-
V razdelku Vrsta seznama izberite vrsto seznama, katere član je element. V tem primeru izberite Knjižnica dokumentov. Poizvedba obdela le elemente v vrsti seznama, ki ste jo izbrali.
-
V razdelku Izbira občinstva naredite to:
Če želite
Naredite to
Prikažite elemente seznama za ciljno občinstvo, ki ste ga določili v 2. koraku: Določite ciljno občinstvo za elemente, ko je trenutni uporabnik član občinstva.
Potrdite polje Uporabi filtriranje občinstva . To morate narediti, če želite, da poizvedba pravilno deluje.
Prikažite elemente na seznamu, ki nimajo določenega ciljnega občinstva. Ti elementi so prikazani vsem.
Potrdite polje Vključi elemente, ki niso izbrani. To je izbirno.
Ko je stran upodobljena, je vsebina spletnega gradnika prikazana le trenutnim uporabnikom, ki so člani občinstva, ki ste ga določili.
-
Izbira spletnega gradnika za občinstvo
SharePoint gradnike je mogoče izbrati tako, da so prikazani le osebam, ki so člani določene skupine ali občinstva. Na ta način lahko ustvarite prilagojene strani za določene skupine.
Opomba: Kot v vseh spletnih gradnikih je v spletnem gradniku za poizvedbo po vsebini v podoknu z orodji v razdelku Dodatno prikazan seznam Ciljna občinstva. Ta nastavitev določa, ali je spletni gradnik prikazan trenutnemu uporabniku. Če ni, druge nastavitve ne veljajo.
Občinstvo je mogoče prepoznati z uporabo skupine SharePoint, seznama prejemnikov, varnostne skupine ali globalnega občinstva.
-
Na strani, kjer želite prikazati element, izberite


-
Za SharePoint 2010, 2013 in 2016 na desni strani spletnega gradnika izberite puščico dol

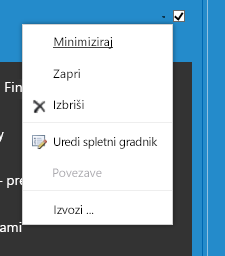
V SharePoint 2007 izberite Uredi in če želite odpreti podokno z orodji za spletni gradnik, izberite Spremeni spletni gradnik v skupni rabi.
-
V odseku Dodatno dodajte eno ali več imen občinstev na seznam Ciljna občinstva.
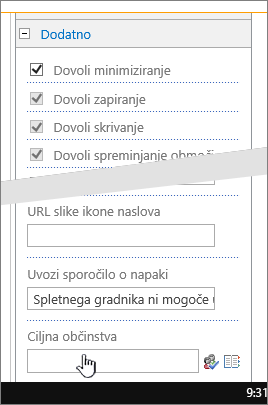
Ko je stran upodobljena, se spletni gradnik prikaže le osebam, ki so člani občinstva, ki ste ga določili.
Izbira povezave za krmarjenje do občinstva
Povezavo za krmarjenje v strežniku SharePoint je mogoče izbrati tako, da bo prikazana le osebam, ki so člani določene skupine ali občinstva. Če želite spremeniti nastavitve krmarjenja po mestu, potrebujete vsaj dovoljenje za načrtovanje.
-
Na strani, kjer želite prikazati element, izberite


-
Pod možnostjo Videz in delovanje izberite Krmarjenje ali spremeni krmarjenje.
-
V razdelku Strukturno krmarjenje: urejanje in razvrščanje na strani Nastavitve krmarjenja po mestu izberite Dodaj povezavo.
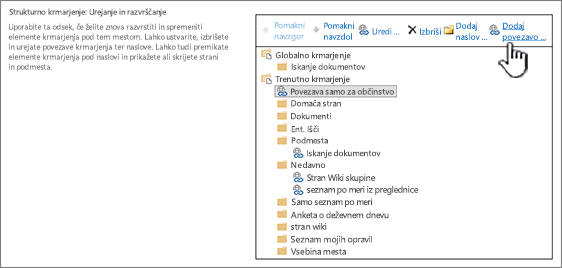
-
V pogovornem oknu Povezavaza krmarjenje vnesite Naslov in URL povezave, nato pa na seznam Občinstva dodajte eno ali več imen občinsev .
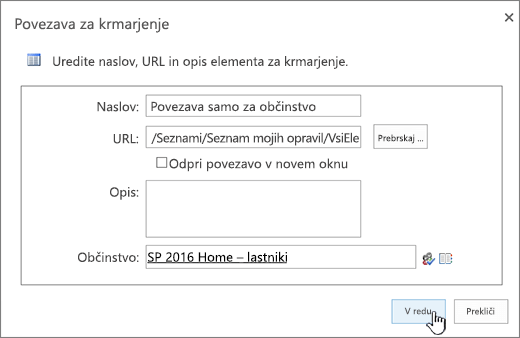
Url lahko kopirate v odložišče tako, da z desno tipko miške kliknete povezavo in nato izberete Kopiraj bližnjico. Če ta možnost ni na voljo v brskalniku, pojdite na stran, ki jo želite povezati, in kopirajte naslovno vrstico.
Ko je stran upodobljena, je povezava za krmarjenje prikazana le osebam, ki so člani občinstva, ki ste ga določili.










