Razmik lahko spremenite ali pa med vrsticami besedila ali med odstavki v Wordu v prenosni napravi. Spremenite lahko na primer en dokument z enojnim razmikom, če želite podvojiti razmik.
-
V Wordovem dokumentu izberite besedilo, ki ga želite spremeniti. Če želite izbrati celoten dokument, tapnite in pridržite dokument, nato pa tapnite Izberi vse v ukazni vrstici, ki se prikaže.
-
V napravi iPad tapnite zavihek osnovno , nato pa tapnite ikono razmika vrstic .

V telefonu iPhone tapnite ikono za urejanje

-
Tapnite meni razmik vrstic in izberite želeni razmik vrstic, od 1,0 do 3,0.
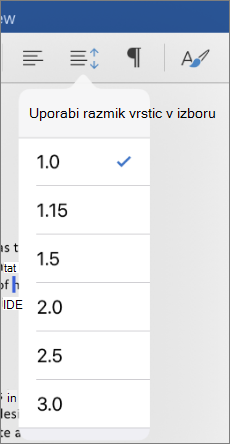
Poleg spreminjanja razmika vrstic ni posebnih možnosti za spreminjanje razmika pred ali po odstavkih v Wordu za iPad ali Word za iPhone.
-
V Wordovem dokumentu izberite besedilo, ki ga želite spremeniti. Če želite izbrati celoten dokument, pritisnite in pridržite dokument, nato pa tapnite Izberi vse v ukazni vrstici, ki se prikaže.
-
V tabličnem računalniku s sistemom Android tapnite zavihek osnovno , nato pa tapnite ikono odstavek.
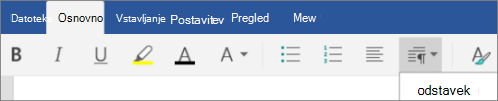
V telefonu s sistemom Android tapnite ikono za urejanje

-
Tapnite meni razmik vrstic in izberite želeni razmik vrstic, od 1,0 do 3,0.
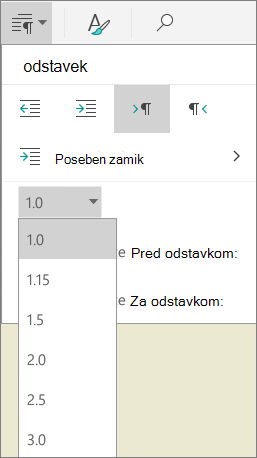
-
V Wordovem dokumentu izberite besedilo, ki ga želite spremeniti. Če želite izbrati celoten dokument, pritisnite in pridržite dokument, nato pa tapnite Izberi vse v ukazni vrstici, ki se prikaže.
-
V tabličnem računalniku s sistemom Android tapnite zavihek osnovno , nato pa tapnite ikono odstavek.
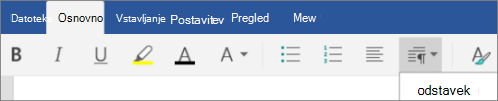
V telefonu s sistemom Android tapnite ikono za urejanje

-
Tapnite eno od možnosti razmika med odstavki. (Izbire se razlikujejo glede na že uveljavljene razmike.)
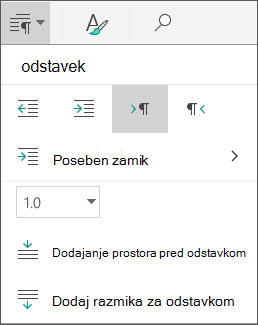
-
Dodajanje presledka pred odstavkom
-
Dodajanje razmika za odstavkom
-
Odstranjevanje presledka pred odstavkom
-
Odstranjevanje razmika za odstavkom
-
-
V Wordovem dokumentu izberite besedilo, ki ga želite spremeniti. Če želite izbrati celoten dokument, tapnite dokument in nato v ukazni vrstici, ki se prikaže, tapnite Izberi vse .
-
V tabličnem računalniku s sistemom Windows tapnite zavihek osnovno , nato pa tapnite ikono razmika med vrsticami &.

V telefonu s sistemom Windows Phone tapnite več

-
Tapnite meni razmik vrstic in izberite želeni razmik vrstic, od 1,0 do 3,0.
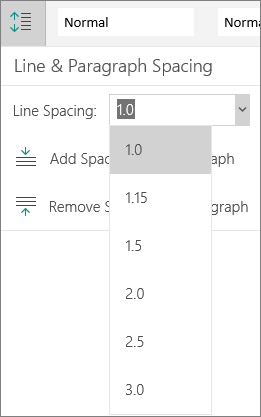
-
V Wordovem dokumentu izberite besedilo, ki ga želite spremeniti. Če želite izbrati celoten dokument, tapnite dokument in nato v ukazni vrstici, ki se prikaže, tapnite Izberi vse .
-
V tabličnem računalniku s sistemom Windows tapnite zavihek osnovno , nato pa tapnite ikono razmika med vrsticami &.

V telefonu s sistemom Windows Phone tapnite več

-
Tapnite eno od možnosti razmika med odstavki. (Izbire se razlikujejo glede na že uveljavljene razmike.)
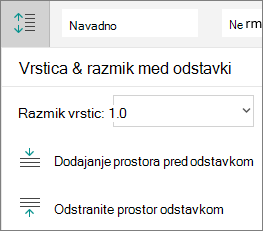
-
Dodajanje presledka pred odstavkom
-
Dodajanje razmika za odstavkom
-
Odstranjevanje presledka pred odstavkom
-
Odstranjevanje razmika za odstavkom
-










