Če želite v Wordu vedno uporabiti enako pisavo, jo nastavite kot privzeto.
-
Pojdite na Osnovno in izberite zaganjalnik pogovornega okna Pisava

-
Izberite pisavo in velikost, ki jo želite uporabiti.
-
Izberite Nastavi kot privzeto.
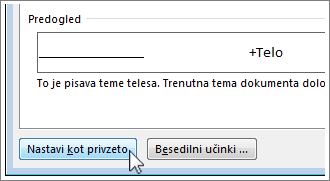
-
Izberite eno od teh možnosti:
-
Samo ta dokument
-
Vsi dokumenti, ki temeljijo na predlogi Navadno.
-
-
Dvakrat izberite V redu.
Če se privzeta nastavitev pisave ne obdrži
Včasih nastavitve dovoljenj podjetja ali nekateri dodatki spremenijo privzeto pisavo nazaj v izvirno pisavo. Če se to dogaja, poskusite s temi načini.
-
Izberite Start.
-
V iskalno polje vnesite Normal.dotm in izberite Išči.
-
Z desno tipko miške kliknite Normal.dotm in izberite Lastnosti.
-
Kliknite zavihek Splošno in se prepričajte, da ni potrjeno polje Samo za branje. Če je potrjeno, ga počistite.
-
Izberite zavihek Varnost. V razdelku Imena skupin ali uporabnikov izberite svoje ime in se prepričajte, da imate dovoljenje za pisanje v polju Dovoljenja.
-
Izberite V redu.
Če polja »Samo za branje« ne morete počistiti ali pa če nimate dovoljenja za pisanje, se obrnite na osebo, ki skrbi za računalniške sisteme v podjetju.
Če imate dovoljenja za pisanje, vendar se privzeta nastavitev pisave kljub temu ne ohrani, boste morda morali izklopiti dodatke za Word in spremeniti nastavitev privzete pisave. To naredite tako:
-
Izberite >možnosti > dodatki.
-
V polju Dodatki poiščite dodatek, ki ga želite izklopiti, in zabeležite vrsto dodatka na seznamu stolpca Vrsta.
-
Izberite to vrsto dodatka na seznamu Upravljaj in izberite Pojdi.
-
Počistite potrditvena polja dodatkov, ki jih želite izklopiti, in izberite V redu.
-
Ponovite korake 1-4 za druge vrste dodatkov.
Ko spremenite privzeto pisavo, vklopite dodatke.
-
Izberite >možnosti > dodatki.
-
Izberite vrsto dodatka na seznamu Upravljaj in izberite Pojdi.
-
Potrdite polja ob dodatkih, ki jih želite vklopiti, in izberite V redu.
-
Ponovite korake 1-3 za druge vrste dodatkov, ki jih želite vklopiti.
Opomba: Vrsta dodatkov za nadzornika dokumentov vam ni treba izklopiti.
Če želite v Wordu vedno uporabiti enako pisavo, jo nastavite kot privzeto.
-
Pojdite na Oblikovanje > pisave > pisave.
Pogovorno okno Pisava odprete tudi tako,

-
Izberite pisavo in velikost, ki jo želite uporabiti.
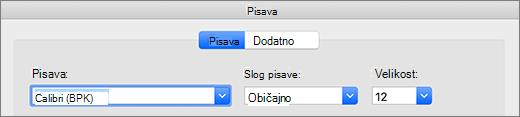
-
Izberite Privzeto in nato Da.
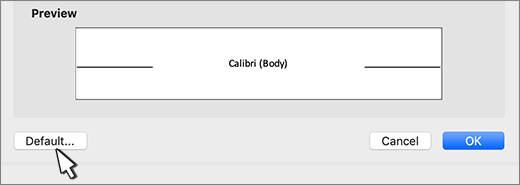
-
Izberite V redu.
Če se privzeta nastavitev pisave ne obdrži
Včasih nastavitve dovoljenj podjetja spremenijo privzeto pisavo nazaj na izvirno pisavo. Če se to dogaja, poskusite to:
-
Odprite Finder (Iskalnik) in v polje Search (Iskanje) vnesite Normal.dotm.
-
V meniju Datoteka izberite Pridobi informacije. Lahko pa pritisnete in pridržite

-
Izberite Splošno in se prepričajte, da je možnost Zaklenjeno počiščena. Če je potrjeno, ga počistite.
-
Izberite Skupna & dovoljenja in se ob svojem imenu prepričajte, da imate dovoljenje za & branje in pisanje v razdelku Pravica.
Če ne morete počistiti polja Zaklenjeno ali če nimate dovoljenja za branje & Pisanje, se obrnite na osebo, ki je odgovoren za računalniške sisteme v podjetju.










