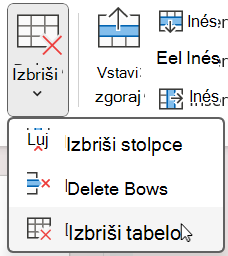Z orodji za tabele lahko preprosto dodajate in brišete vrstice in stolpce tabele v PowerPoint.
Dodajanje vrstice
-
Kliknite celico tabele v vrstici nad ali pod mestom, kjer želite prikazati novo vrstico.
-
Na zavihku Postavitev v skupini & stolpci naredite nekaj od tega:
-
Če želite dodati vrstico nad izbrano celico, kliknite Vstavi zgoraj.
-
Če želite dodati vrstico pod izbrano celico, kliknite Vstavi spodaj.
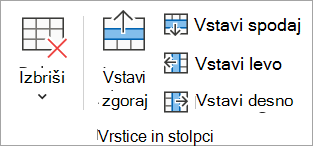
Opombe:
-
Če želite dodati več vrstic hkrati, z miško povlecite, da izberete enako število vrstic glede na količino, ki jo želite dodati, in nato kliknite Vstavi zgoraj ali Vstavi spodaj. Izberite na primer tri obstoječe vrstice, kliknite Vstavi zgorajali Vstavi spodaj, nato pa dodajte še tri vrstice.
-
Če želite dodati vrstico na konec tabele, kliknite skrajno desno celico zadnje vrstice in nato pritisnite tabulatorko.
-
-
Dodajanje stolpca
-
Kliknite celico tabele desno ali levo od stolpca, kjer želite prikazati nov stolpec.
-
Na zavihku Postavitev v skupini & stolpci naredite nekaj od tega:
-
Če želite dodati stolpec levo od izbrane celice, kliknite Vstavi levo.
-
Če želite dodati stolpec desno od izbrane celice, kliknite Vstavi desno.
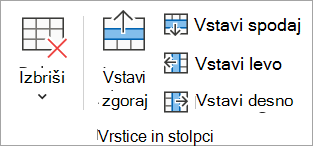
Opomba: Če želite dodati več stolpcev hkrati, z miško povlecite, da izberete enako število stolpcev glede na količino, ki jo želite dodati, in nato kliknite Vstavi levo ali Vstavi desno. Izberite na primer tri obstoječe stolpce, kliknite Vstavi levoali Vstavi desno in dodani bodo trije stolpci.
-
Brisanje vrstice ali stolpca
-
Kliknite celico tabele v stolpcu ali vrstici, ki jo želite izbrisati.
-
Na zavihku Postavitev v skupini Vrstice & Stolpci kliknite Izbriši, nato pa kliknite Izbriši stolpce ali Izbriši vrstice.
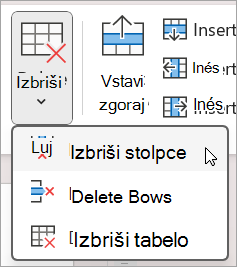
Brisanje tabele
-
Kliknite tabelo, da jo izberete.
-
Na zavihku Postavitev v skupini Vrstice & Stolpci kliknite Izbriši, nato pa kliknite Izbriši tabelo ali pritisnite tipko Delete na tipkovnici.
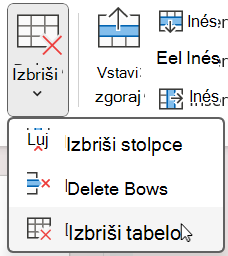
Dodajanje vrstice
-
Kliknite celico tabele v vrstici nad ali pod mestom, kjer želite prikazati novo vrstico.
-
Na zavihku Postavitev v skupini & stolpci naredite nekaj od tega:
-
Če želite dodati vrstico nad izbrano celico, kliknite Vstavi zgoraj.
-
Če želite dodati vrstico pod izbrano celico, kliknite Vstavi spodaj.
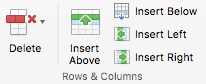
Opombe:
-
Če želite dodati več vrstic hkrati, z miško povlecite, da izberete enako število vrstic glede na količino, ki jo želite dodati, in nato kliknite Vstavi zgoraj ali Vstavi spodaj. Izberite na primer tri obstoječe vrstice, kliknite Vstavi zgorajali Vstavi spodaj, nato pa dodajte še tri vrstice.
-
Če želite dodati vrstico na konec tabele, kliknite skrajno desno celico zadnje vrstice in nato pritisnite tabulatorko.
-
-
Dodajanje stolpca
-
Kliknite celico tabele desno ali levo od stolpca, kjer želite prikazati nov stolpec.
-
Na zavihku Postavitev v skupini & stolpci naredite nekaj od tega:
-
Če želite dodati stolpec levo od izbrane celice, kliknite Vstavi levo.
-
Če želite dodati stolpec desno od izbrane celice, kliknite Vstavi desno.
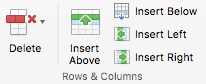
Opomba: Če želite dodati več stolpcev hkrati, z miško povlecite, da izberete enako število stolpcev glede na količino, ki jo želite dodati, in nato kliknite Vstavi levo ali Vstavi desno. Izberite na primer tri obstoječe stolpce, kliknite Vstavi levoali Vstavi desno in dodani bodo trije stolpci.
-
Brisanje vrstice ali stolpca
-
Kliknite celico tabele v stolpcu ali vrstici, ki jo želite izbrisati.
-
Na zavihku Postavitev v skupini Vrstice & Stolpci kliknite Izbriši, nato pa kliknite Izbriši stolpce ali Izbriši vrstice.
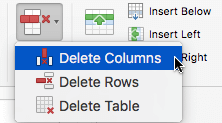
Brisanje tabele
-
Kliknite tabelo, da jo izberete.
-
Na zavihku Postavitev v skupini Vrstice & Stolpci kliknite Izbriši, nato pa kliknite Izbriši tabelo ali pritisnite tipko Delete na tipkovnici.
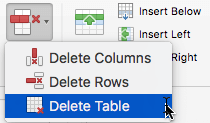
Dodajanje vrstice
-
Kliknite celico tabele v vrstici nad ali pod mestom, kjer želite prikazati novo vrstico.
-
Na zavihku Postavitev tabele ( ali le Tabela) naredite nekaj od tega:
-
Če želite dodati vrstico nad izbrano celico, kliknite Vstavi zgoraj.
-
Če želite dodati vrstico pod izbrano celico, kliknite Vstavi spodaj.
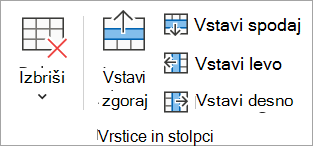
Opombe:
-
Če želite dodati vrstico na konec tabele, lahko kliknete skrajno desno celico zadnje vrstice in nato pritisnete tabulatorko.
-
PowerPoint za splet ni mogoče dodati več vrstic ali stolpcev hkrati.
-
-
Dodajanje stolpca
-
Kliknite celico tabele desno ali levo od stolpca, kjer želite prikazati nov stolpec.
-
Na zavihku Postavitev tabele ( ali le Tabela) naredite nekaj od tega:
-
Če želite dodati stolpec levo od izbrane celice, kliknite Vstavi levo.
-
Če želite dodati stolpec desno od izbrane celice, kliknite Vstavi desno.
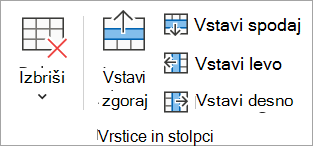
Opomba: PowerPoint za splet ni mogoče dodati več vrstic ali stolpcev hkrati.
-
Brisanje vrstice ali stolpca
-
Kliknite celico tabele v stolpcu ali vrstici, ki jo želite izbrisati.
-
Na zavihku Postavitev tabele ( ali le Tabela) izberite Izbriši, nato pa izberite Izbriši stolpce aliIzbriši vrstice.
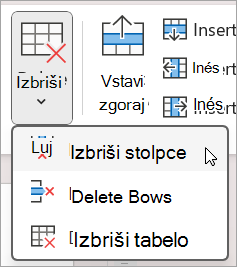
Brisanje tabele
-
Kliknite kjer koli v tabeli.
-
Na zavihku Postavitev tabele ( ali le Tabela) izberite Izbriši in nato Izbriši tabelo.