Odstranite sliko, kot je fotografija, posnetek zaslona, risani predmet ali druga vrsta slike iz vaše predstavitve PowerPoint, ko je ne potrebujete več. Včasih lahko slike preprosto izbrišete, ker so na vrhu drugih slik, včasih pa je to težje, ker so za slikami, na matrici diapozitiva ali v ozadju.
-
Izberite sliko, ki jo želite izbrisati. Slika je izbrana, ko je obkrožena z sivo obrobo z ročicami.
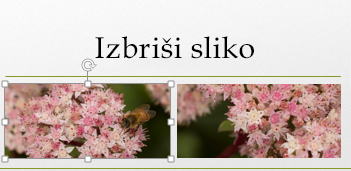
-
Pritisnite tipko Delete na tipkovnici. Slika izgine.

Opomba: Če želite izbrisati več slik hkrati, držite pritisnjeno tipko Ctrl in kliknite posamezne slike, ki jih želite izbrisati. Nato pritisnite tipko Delete na tipkovnici.

Odstranjevanje slike iz vseh diapozitivov
Če je v vaši predstavitvi PowerPoint slika, ki se prikaže na posameznem diapozitivu, jo lahko izbrišete iz vseh diapozitivov tako, da izbrišete sliko iz matrice diapozitiva.
-
Kliknite zavihek Pogled. V skupini Pogledi matrice kliknite Matrica diapozitiva.

-
V podoknu sličic diapozitivov preverite, ali ste izbrali sličico na vrhu s številko pri zgornjem levem kotu.
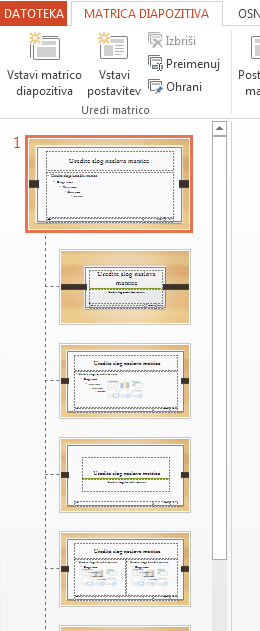
-
Izberite sliko, ki jo želite izbrisati, in pritisnite tipko Delete. Slika izgine, drugi elementi matrice diapozitiva pa ostanejo.
-
Na zavihku Matrica diapozitiva kliknite Zapri pogled matrice, če se želite vrniti v predstavitev. Slika je bila odstranjena iz vseh diapozitivov v predstavitvi.
Odstranjevanje slike izpod drugih predmetov
Če je slika, ki jo želite odstraniti, skrita pod drugimi elementi, tako da je ne morete klikniti, uporabite podokno izbora, da sliko prenesete na vrh drugih elementov, da jo lahko odstranite.
-
Na zavihku Osnovno v skupini Urejanje kliknite Izberi > Podokno izbora.
-
V oknu Podokno izbora je vsak predmet na diapozitivu prikazan kot ločen element v takšnem vrstnem redu, kot so postavljeni na diapozitivu. Kliknite in pridržite pravo plast za sliko, ki jo želite izbrisati, in jo povlecite na vrh seznama.
-
Na diapozitivu kliknite sliko, da jo izberete, nato pa na tipkovnici pritisnite tipko Delete.
Namig: V oknu Podokno izbora lahko predmet tudi začasno skrijete, tako da kliknete simbol oči.
Opomba: Plasti v oknu Podokno izbora imajo lahko zavajajoča imena. Če niste prepričani, katera plast je pravilna, kliknite simbol očesa na desni strani vsake plasti od zgoraj navzdol, da skrijete vsako plast, dokler ne najdete prave.
Odstranjevanje slike za ozadje
Slika, ki jo želite odstraniti, je lahko tudi v ozadju nastavitve za določen diapozitiv. Če jo želite odstraniti, glejte razdelek »Odstranjevanje slike za ozadje« v članku Dodajanje slike za ozadje diapozitivom.
Glejte tudi
Uporaba matric diapozitivov za prilagajanje predstavitve (videoposnetek)
Prilagajanje matrice diapozitiva
Uporaba ali spreminjanje postavitve diapozitiva










