Ustvarite lahko poglede knjižnic in seznamov po meri, če želite organizirati in prikazati elemente, ki so za vas najpomembnejši (na primer določeni stolpci), dodati filtriranje ali razvrščanje ali imeti bolj privlačen slog. Ustvarite lahko osebni pogled (ki ga lahko vidite le vi) ali, če imate dovoljenja za to, lahko ustvarite javni pogled za vse, ki seznam uporabljajo za ogled.
Številni seznami imajo druge poglede poleg privzetega pogleda, ki ga vidite, ko prvič odprete seznam. Če si želite ogledati druge poglede, izberite meni Možnosti pogleda na zgornji desni strani ukazne vrstice in nato izberite želeni pogled.
Opomba: Funkcije v meniju Možnosti pogleda se stalno posodabljajo, zato se nekatere možnosti, ki jih vidite, lahko razlikujejo glede na različico, ki jo imate.
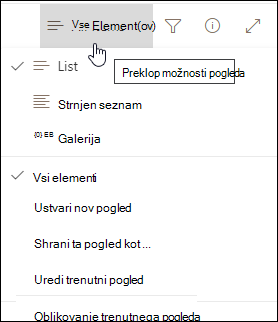
Ustvarite nove poglede seznamov ali knjižnic v storitvi Microsoft 365, da organizirate in skrijete ali prikažete stolpce. En pogled je privzeti pogled. Dodatni pogledi, ki jih dodate, so na voljo v meniju Možnosti pogleda. Ustvarite lahko pogled, če želite shraniti različne izbore razvrščanja, filtriranja in združevanja, ki ste jih izbrali v glavah stolpcev ali v podoknu s filtri. Stolpci, ki ste jih prikazali ali skrili, širine stolpcev pa bodo shranjene tudi s pogledom.
Opomba: Možnost pogleda galerije je na voljo le v SharePoint Onlineu.

Opomba: Vizualne posodobitve seznamov se postopoma uvajajo po vsem svetu, kar pomeni, da se vaša izkušnja lahko razlikuje od tega, kar je opisano v tem članku.
-
V ukazni vrstici seznama izberite Možnosti pogleda in
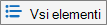
-
Izberite ime pogleda, na katerega želite preklopiti.
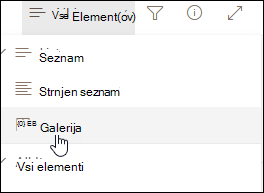
-
Izbirate lahko med možnostmi pogleda Seznam, Stisnjen seznam ali Galerija.
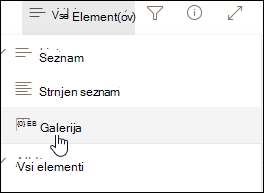
-
Ko ste v načinu pogleda mreže , boste videli možnosti Nespremenljiva višina in Samodejno prilagodi višino:
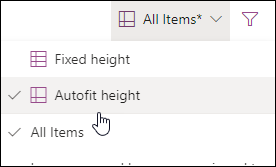
-
Ko niste v načinu pogleda mreže, vidite različne vrste pogledov: Seznam, Stisnjeni seznam in Galerija. Pod možnostjo Vsi elementi lahko izberete druge poglede, ki so na voljo.
Pogled, ki ga vidite, lahko prilagodite tudi tako, da izberete različne izbire razvrščanja, filtriranja ali skupine, ki jih izberete v glavah stolpcev ali v podoknu s filtri. Ko vam je to, kar vidite, všeč, lahko shranite nov pogled.
Namig: V načinu pogleda mreže lahko povlečete stolpce na različna mesta, da spremenite vrstni red stolpcev.
-
V ukazni vrstici seznama izberite Možnosti pogleda in
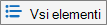
Če možnosti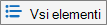
-
Izberite Ustvari nov pogled.
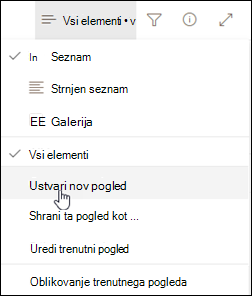
Pomembno: Če možnost Ustvari nov pogled ni prikazana, to pomeni, da vas najnovejše posodobitve še niso dosegle. Oglejte si zgornji videoposnetek, glejte razdelek Spreminjanje pogleda v tem članku ali pa preberite Urejanje pogleda seznama.
-
V razdelku Ime pogleda vnesite ime za svoj pogled.
-
V razdelku Pokaži kot izberite Seznam ali Koledar za vrsto pogleda, ki ga želite ustvariti.
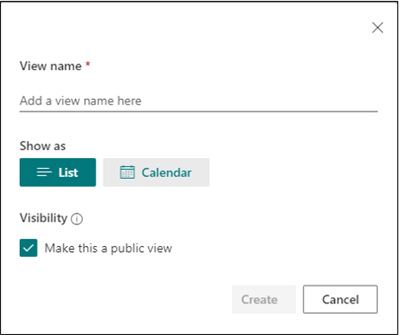
-
Če izberete pogled koledarja, v koledar vnesite začetni in končni datum.

-
Če želite spremeniti način prikaza naslova elementov v koledarju, izberite Več možnosti in nato izberite na seznamu Naslov elementov na koledarju.
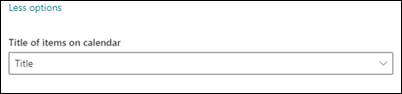
-
Ko končate, izberite Ustvari.
-
V ukazni vrstici seznama izberite Možnosti pogleda in
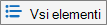
Če možnost
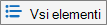
-
Izberite Shrani pogled kot.
-
Vnesite novo ime in nato izberite V redu.
Nekatere spremembe lahko naredite neposredno v pogledu seznama. To naredite tako, da kliknete ime stolpca. Spremenite lahko vrstni red elementov, jih filtrirate, združite, dodate stolpce in spremenite druge nastavitve stolpca. Ko končate, kliknite Možnosti pogleda in nato Shrani pogled kot. Shranite pogled s trenutnim imenom ali pa vnesite novo ime, da ustvarite nov pogled.
Če želite več informacij, si oglejte zgornji videoposnetek ali pa preberite Urejanje pogleda seznama.
Če si želite ogledati dodatne možnosti:
-
V ukazni vrstici seznama izberite Možnosti pogleda in
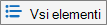
Če možnost
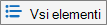
-
Izberite ime pogleda, ki ga želite spremeniti.
-
Znova izberite Možnosti pogleda, nato pa izberite Uredi trenutni pogled.
-
Vnesite spremembe na strani Urejanje pogleda. Dodate ali odstranite lahko stolpce, dodate pogoje razvrščanja ali filtriranja, konfigurirate mape in še več.
-
Ko končate s spremembami, izberite V redu.
-
V ukazni vrstici seznama izberite Možnosti pogleda in
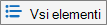
-
Izberite ime pogleda, ki ga želite nastaviti za privzetega.
-
Znova izberite Možnosti pogleda, nato pa izberite Uredi trenutni pogled.
-
Na strani Urejanje pogleda potrdite polje To naj bo privzeti pogled in nato V redu.
-
V ukazni vrstici seznama izberite Možnosti pogleda in
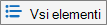
-
Izberite ime pogleda, ki ga želite izbrisati.
-
Znova izberite Možnosti pogleda, nato pa izberite Uredi trenutni pogled.
-
Na strani Urejanje pogleda izberite Izbriši in nato V redu.
-
V ukazni vrstici seznama izberite Možnosti pogleda in
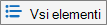
-
Izberite Galerija.
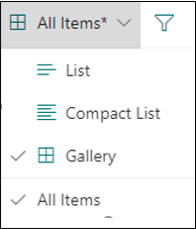
3. Izberite Oblikuj trenutni pogled.
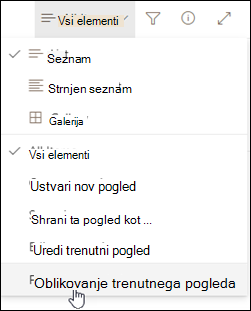
4. Izberite Oblikovalnik kartic.
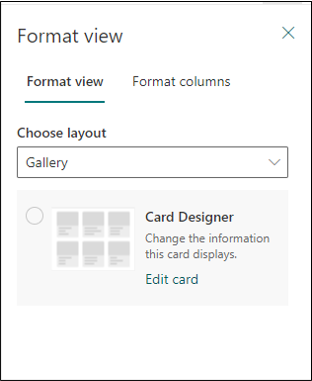
5. Z načrtovalnikom kartic lahko prikažete ali skrijete stolpce, prerazporedite stolpce ali prikažete ali skrijete predoglede.
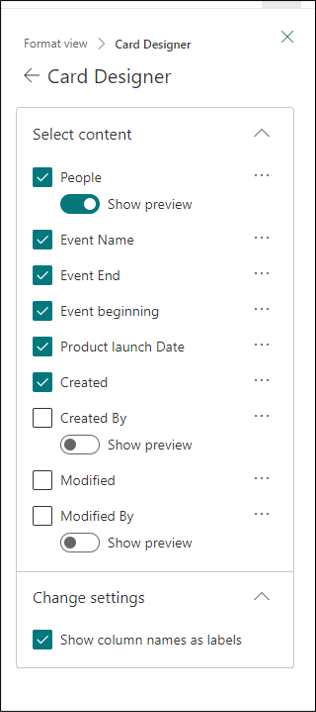
Opomba: Če ustvarjate poglede, do katerih bo mogoč dostop v telefonih in drugih mobilnih napravah, upoštevajte zmogljivosti mobilnih naprav. Za več informacij glejte Konfiguracija SharePointovega mesta za mobilne naprave.
Če želite ustvariti pogled:
-
Pojdite na seznam ali v knjižnico, kjer želite ustvariti pogled, kliknite zavihek Seznam ali Knjižnica in nato ustvari pogled.
Opomba: Če je možnost Ustvari pogled onemogočena, nimate dovoljenj za ustvarjanje pogleda. Če želite več informacij o dovoljenjih, ki jih potrebujete za ustvarjanje osebnih in javnih pogledov, glejte Nastavitve pogledov v spodnjem odseku.
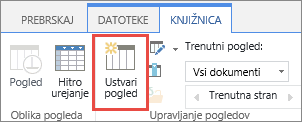
-
Na strani Nastavitve izberite vrsto pogleda. Če želite informacije o posameznih vrstah, glejte spodaj Vrste pogledov, ki jih lahko izberete.
-
V polje Ime pogleda vnesite ime za svoj pogled. Če želite, da je to privzeti pogled za seznam ali knjižnico, izberite Nastavi kot privzeti pogled. Privzeti pogled za seznam ali knjižnico je lahko le javni pogled.
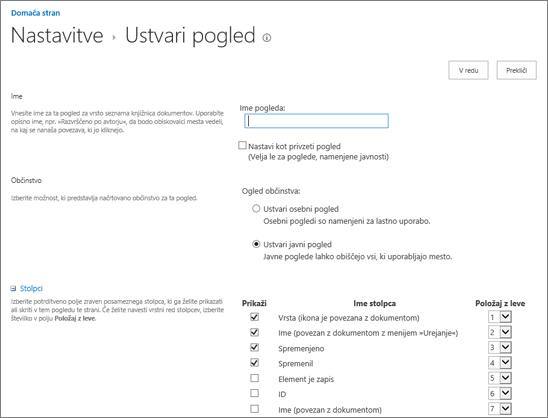
-
V razdelku Občinstvo pod možnostjo Ogled občinstva izberite Ustvari osebni pogled ali Ustvari javni pogled. Ko želite imeti pogled le zase, ustvarite osebni pogled. Če želite, da lahko vsi, ki uporabljajo seznam, vidijo seznam, ustvarite javni pogled.
Opomba: Če je možnost Ustvari javni pogled onemogočena, nimate dovoljenj za ustvarjanje javnega pogleda za ta seznam ali knjižico.
-
V razdelku Stolpci izberite stolpce, ki jih želite prikazati v pogledu, in odstranite tiste, ki jih ne želite prikazati. Ob številkah stolpcev izberite vrstni red stolpcev, kot jih želite prikazati v pogledu.
-
Konfigurirajte druge nastavitve za svoj pogled, kot sta Razvrsti in Filtriraj, ter kliknite V redu na dnu strani. Za opise vseh nastavitev, ki jih lahko izberete, si spodaj oglejte Nastavitve za poglede.
Po spodnjem postopku spremenite pogled, ga na primer nastavite za privzetega, dodate ali odstranite stolpce in spremenite vrstni red elementov.
Opomba: Ko ustvarite pogled, ne morete spremeniti vrste pogleda (na primer ne morete preklopiti iz standardnega pogleda v pogled podatkovnega lista ali pogled v gantogramu v pogled koledarja ali obratno). Ustvariti boste morali nov pogled z želeno vrsto pogleda. Če želite le hitro urediti stolpce in vrstice na seznamih ali v knjižnicah, lahko začasno spremenite standardni pogled v pogled podatkovnega lista tako, da uporabite možnost Uredi v pogledu mreže. To naredite tako, da na traku odprete zavihek Seznam ali Knjižnica in kliknete Uredi v pogledu mreže. Ko končate, se pogled vrne na prejšnjo različico. Ne pozabite, da funkcije Uredi v pogledu mreže ni mogoče uporabiti za poglede, v katerih so elementi združeni. Če želite več informacij o pogledu podatkovnega lista, si oglejte spodnji odsek »Pogled podatkovnega lista« v odseku Vrste pogledov, ki jih lahko izberete.
-
Pomaknite se na seznam ali v knjižnico, v kateri želite spremeniti pogled, in kliknite zavihek Seznam ali Knjižnica.
-
Kliknite Spremeni pogled.
Opomba: Če je možnost Spremeni pogled onemogočena, nimate dovoljenj za spreminjanje trenutnega pogleda. Lahko pa spreminjate svoje osebne poglede. Če želite več informacij o dovoljenjih, ki jih potrebujete za ustvarjanje osebnih in javnih pogledov, v nadaljevanju tega članka glejte Nastavitve pogledov.
-
Na spustnem seznamu Trenutni pogled izberite pogled, ki ga želite spremeniti.
-
Vnesite spremembe in nato na dnu strani kliknite V redu. Za opise vseh nastavitev, ki jih morda želite spremeniti, si spodaj oglejte Nastavitve pogledov.
Opomba: Pogledi na spustnem seznamu »Trenutni pogled« so razvrščeni po abecedi in jih ni mogoče spremeniti. Lahko pa spremenite ime pogleda, tako da je prva črka v skladu z želenim abecednim vrstnim redom.
Če želite izbrisati pogled, uporabite naslednje korake.
-
Pomaknite se na seznam ali v knjižnico, za katero želite izbrisati pogled, in kliknite zavihek Seznam ali Knjižnica.
-
Na spustnem seznamu Trenutni pogled izberite pogled, ki ga želite izbrisati.
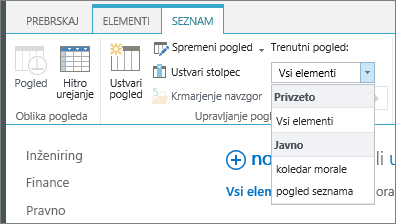
-
Kliknite Spremeni pogled.
Opomba: Če je možnost Spremeni pogled onemogočena, nimate zahtevanih dovoljenj za spreminjanje trenutnega pogleda. Lahko pa spreminjate svoje osebne poglede. Če želite več informacij o dovoljenjih, ki jih potrebujete za ustvarjanje osebnih in javnih pogledov, v nadaljevanju tega članka glejte Nastavitve pogledov.
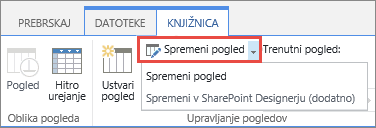
-
Pomaknite se navzdol po strani z nastavitvami do odseka Pogledi in kliknite pogled, ki ga želite izbrisati.
-
V zgornjem območju pogleda kliknite Izbriši.
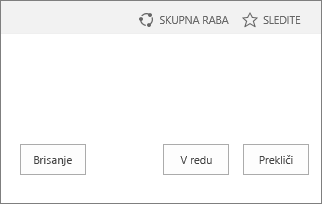
Opomba: Če možnost Izbriši ni na voljo, je to morda privzeti pogled za seznam ali knjižnico in privzetega pogleda ne morete izbrisati. Najprej morate spremeniti drug pogled in ga nastaviti za privzetega.
-
Ko vas program pozove, kliknite V redu.
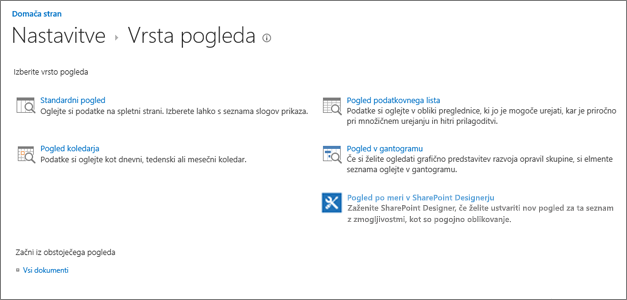
Opomba: Ko je oblika pogleda ustvarjena, je ni mogoče spremeniti; na primer iz pogleda koledarja v pogled v gantogramu. Lahko pa za iste podatke ustvarite dodatne poglede za vsako novo obliko, ki jo želite uporabiti.
Vrste pogledov, med katerimi lahko izbirate:
Standardni pogled Ta pogled prikaže elemente seznama in knjižnice v vrsticah eno za drugo. Standardni pogled je privzet za večino vrst seznamov in knjižnic. Pogled lahko prilagodite na različne načine, na primer z dodajanjem ali odstranjevanjem stolpcev iz njega.
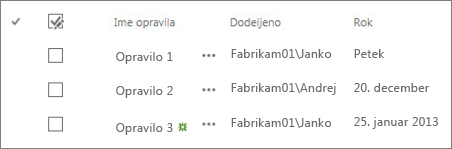
Pogled koledarja Ta pogled prikaže seznam in knjižnico v obliki, ki je podobna stenskemu koledarju. V tej obliki lahko uporabite dnevne, tedenske ali mesečne poglede. Ta pogled je lahko koristen, če si želite ogledati elemente na seznamu ali v knjižnici kronološko. Če želite uporabiti ta pogled, mora seznam ali knjižnica vsebovati stolpce z začetnimi in s končnimi datumi za elemente koledarja.
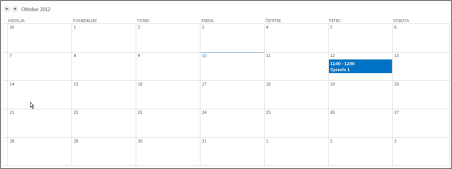
Pogled podatkovnega lista Ta pogled prikaže elemente seznama in knjižnice v mreži, ki je podobna preglednici. Ta pogled, imenovan tudi hitro urejanje, je lahko koristen, če morate hkrati urediti veliko elementov na seznamu ali v knjižnici. Ta pogled je koristen tudi, če želite izvoziti podatke v program za preglednice ali zbirke podatkov. Pogled podatkovnega lista ima nekaj omejitev – na primer, niso na voljo vse Excelove funkcije. Če je element v stolpcu osenčen, te vrste stolpca ni mogoče urejati.
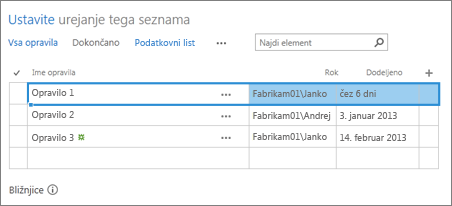
Pogled v gantogramu Ta pogled prikazuje elemente seznama in knjižnice v vrsticah, ki sledijo napredku. S pogledom v gantogramu laže upravljate projekte. Ta pogled uporabite, ko na primer želite videti, katera opravila se prekrivajo, in če želite prikazati celoten napredek. Če želite uporabiti ta pogled, mora vaš seznam ali knjižnica vsebovati stolpce z začetnimi in s končnimi datumi.
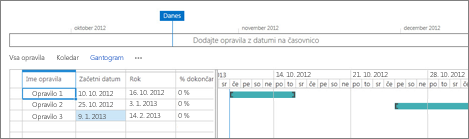
Accessov pogled Z aplikacijo Microsoft Access ustvarite obrazce in poročila, ki temeljijo na seznamu ali knjižnici. Ta pogled je na voljo le, če imate nameščen Microsoft Access.
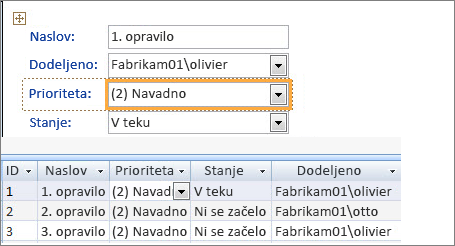
Pogled po meri v programu SharePoint Designer Zaženite aplikacijo SharePoint Designer in jo uporabljajte, da ustvarite napredne poglede po meri. Za to potrebujete dodatna dovoljenja in aplikacijo SharePoint Designer.
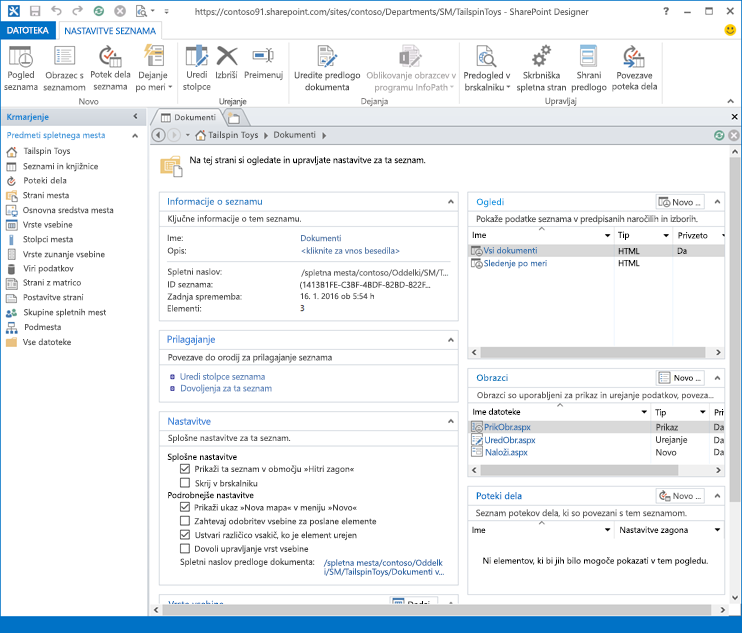
Obstoječi pogled Če je obstoječi pogled skoraj takšen, kot je želeni pogled, lahko prihranite čas z uporabo obstoječega pogleda kot začetne točke za ustvarjanje novega pogleda. Pod naslovom »Začni iz obstoječega pogleda« boste videli seznam trenutnih pogledov. Kliknite pogled, če želite ustvariti nov pogled.
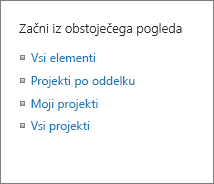
Pogledi imajo številne nastavitve, s katerimi na seznamu ali v knjižnici hitreje najdete želene informacije. V nadaljevanju so naštete nastavitve za SharePointove poglede. Vse nastavitve niso na voljo za vse vrste pogledov. Nastavitve za poglede koledarja so drugačne od nastavitev za druge vrste pogledov.
Največje število elementov v pogledu je 5000. Število elementov v pogledu lahko upravljate s filtrom in z nastavitvami za omejitve elementov. Za več informacij glejte Upravljanje seznamov in knjižnic s številnimi elementi.
-
Privzeti pogled Privzeti pogled je na voljo za vse sezname in knjižnice. To je pogled, ki ga ljudje vidijo, ko odprejo seznam ali knjižnico. Privzeti pogled lahko spremenite v poljuben javni pogled za dani seznam ali knjižnico, ni pa mogoče nastaviti osebnega pogleda kot privzetega. Če želite izbrisati pogled, ki je privzeti pogled, morate najprej izbrati drug javni pogled kot privzeti pogled za dani seznam ali knjižnico.
Opomba: Če na straneh za ustvarjanje ali urejanje pogleda ni prikazana možnost Nastavi kot privzeti pogled, nimate dovoljenj za ustvarjanje javnega pogleda ali pa gre za osebni pogled. Če želite ustvariti javni pogled, morate biti v skupini oblikovalcev za seznam ali knjižnico ali imeti enakovredna dovoljenja. Za več informacij si oglejte Razumevanje ravni dovoljenj v SharePointu.
-
Občinstvo Ko ustvarite pogled, lahko nastavite občinstvo za pogled, in sicer lahko za pogled izberete možnost Osebni pogled ali Javni pogled. Osebni pogled vidite le vi. Javni pogled si lahko ogledajo vsi.
Osebnega pogleda ni mogoče spremeniti v javnega ali javnega v osebnega. Javni pogled lahko uporabite kot začetno točko za osebne ali javne poglede. Osebni pogled lahko uporabite kot začetno točko le za osebne poglede.
Če je možnost Ustvari pogled onemogočena, ko želite ustvariti pogled, nimate ustreznih dovoljenj za ustvarjanje pogleda. Če je možnost Ustvari pogled na voljo, vendar je možnost Ustvari javni pogled onemogočena, morate biti v skupini Oblikovalnik ali imeti enakovredna dovoljenja. Z možnostjo Ustvari osebni pogled morate biti v skupini članov za seznam ali knjižnico ali imeti enakovredna dovoljenja.
-
Stolpci V stolpcih v pogledu so informacije, ki jih potrebujete za elemente seznama ali knjižnice. V stolpcih v kombinaciji z drugimi funkcijami pogledov, kot so filtri, si lahko ogledate le informacije, ki so najpomembnejše za vaše delo. To je še posebej koristno, če je na seznamu ali v knjižnici veliko elementov. Če želite več informacij o delu s stolpci za ustvarjanje pogledov po meri, glejte članek Ustvarjanje stolpca na seznamu ali v knjižnici.
-
Gantovi stolpci Izberite stolpce, ki bodo v Gantovem pogledu. »Naslov« je obvezno polje z besedilom. »Datum začetka« in »Rok« sta obvezni polji s podatki. Ko izberete stolpec, kot je »Naslov«, in se na spustnem seznamu ne prikaže nobena možnost, ustvarite stolpec, ki bo podpiral ta pogled.
-
Razvrsti Nastavite vrstni red prikaza elementov v pogledu. Imate lahko do dva pogoja. Prikažite na primer elemente na seznamu opravil, razvrščene po prioriteti in nato po rokih.
-
Filtriranje Konfigurirajte pogled tako, da prikaže podnabor elementov na seznamu ali v knjižnici tako, da jih filtrira z informacijami v stolpcih na seznamu ali v knjižnici. Na primer pogled lahko prikazuje dokumente v knjižnici, ki so namenjeni določenemu projektu.
Namig: Uporabite lahko izračunane stolpce ali filtre, ki uporabljajo izračune, na primer [Danes] za prikaz elementov, ko se datum ujema z današnjim, ali [Jaz] za prikaz elementov za uporabnika pogleda. S funkcijami lahko kombinirate tudi preproste enačbe. Če želite na primer prikazati elemente, ustvarjene v zadnjih sedmih dneh, filtrirajte stolpec Ustvarjeno, nastavite operator na je manjše kot, vrednost pa na [Danes]-7 (brez presledkov). Če želite več informacij, glejte Primeri pogostih formul na SharePointovih seznamih.
-
Tabelarni pogled V njem so na voljo potrditvena polja za vsak element, da lahko uporabniki izberejo več elementov seznama ali knjižnice in izvajajo množične operacije. Tako lahko prihranite veliko časa, če je treba spremeniti veliko elementov na seznamu ali v knjižnici. Uporabnik lahko na primer izbere in rezervira več dokumentov.
-
Združi po Združi elemente seznama in knjižnice po informacijah v stolpcih. Na primer, združite elemente na seznamu opravil po prednosti in nato po odstotkih dokončanega dela.
-
Vsote Prikaže povzetke izračunov za stolpce v pogledu, kot so: število, povprečje, maksimum, minimum. Če na primer naslovni stolpec v knjižnici dokumentov nastavite na »Štetje«, bo v pogledu prikazano število dokumentov v pogledu in v skupinah pogleda. Stolpci, ki so na voljo za vsote, in nastavitve, ki so na voljo za vsak stolpec, se razlikujejo glede na vrsto stolpca, kot je številka, in vrsto seznama ali knjižnice, za katerega/-o je bil pogled ustvarjen.
-
Slog Določa postavitev pogleda, kot je glasilo. Vsi slogi niso na voljo za vse vrste pogledov.
-
Osnovna tabela Prikaže elemente v vrsticah.
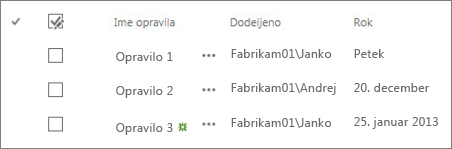
-
Uokvirjen Prikaže elemente na seznamu v postavitvi, podobni vizitkam. Ta slog je na voljo le za sezname.
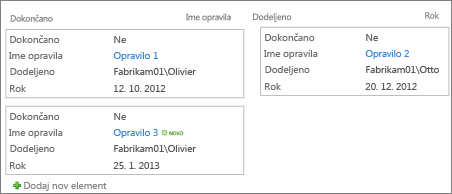
-
Uokvirjen, brez oznak Podoben uokvirjenemu slogu, vendar oznake niso v pogledu. Ta slog je na voljo le za sezname.
-
Privzeto Privzeti pogled je različen, odvisno od vrste in konfiguracije seznama ali knjižnice.
-
Podrobnosti dokumenta Prikaže datoteke v knjižnici v postavitvi, podobni vizitkam. Ta slog je na voljo za večino knjižnic, za sezname pa ne.
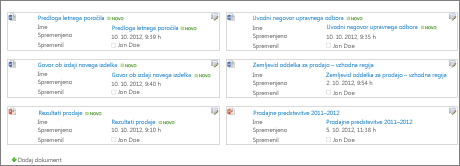
-
Glasilo Prikaže elemente v vrsticah s črtami med vrsticami.
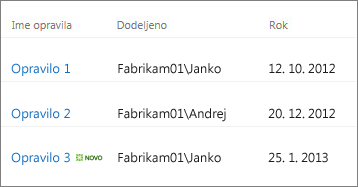
-
Glasilo, brez vrstic Prikaže elemente v vrsticah z izmeničnim senčenjem brez črt med vrsticami.
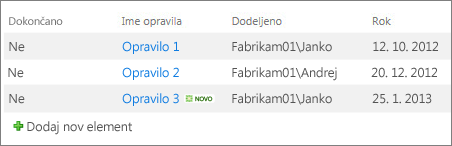
-
Podokno za predogled Prikaže ime elementov na levi strani. Ko pokažete ime elementa, se stolpci, izbrani za pogled, prikažejo na desni strani.
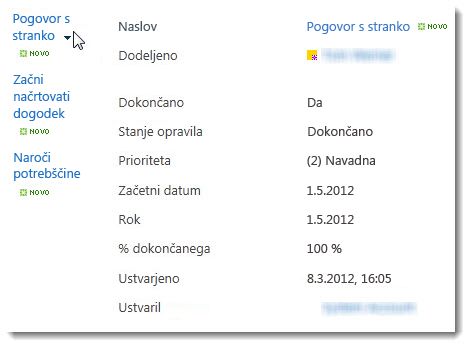
-
Senčeno Prikaže elemente v vrsticah z izmeničnim senčenjem.
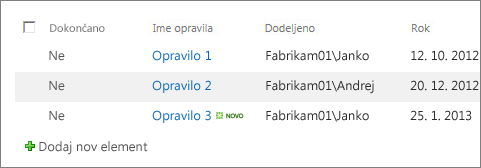
-
-
Mape Izberite Pokaži elemente v mapah, če želite prikazati mape seznama ali knjižnice v pogledu z elementi. Izberite Prikaži vse elemente brez map, če želite prikazati elemente seznama ali knjižnice v pogledu, ki se imenuje tudi nerazdelani pogled. Morda lahko izberete tudi, ali je pogled, ki ga ustvarjate, na voljo v vseh mapah, le v mapi na najvišji ravni ali v mapah z določeno vrsta vsebine.
-
Omejitev elementa Določite, koliko elementov je hkrati prikazanih (paketi) v vsakem pogledu ali skupno število elementov v pogledu. Večji kot je paket elementov v pogledu, dlje bo trajal prenos v brskalnik.
-
Mobilno Določite lahko, da je ta pogled za mobilne naprave, da je privzeti pogled za mobilne naprave in število elementov, ki naj bodo v spletnem gradniku pogleda seznama prikazani za ta pogled. Ta možnost ni na voljo za vse sezname in knjižnice. Pogled mora biti javni.










