Brisanje knjižnice dokumentov v SharePointu
Ko knjižnic programa Microsoft SharePoint, jih lahko izbrišete, ko jih ne potrebujete več. Ko izbrišete knjižnico, izbrišete tudi dokumente, metapodatke o dokumentih, zgodovino različice, nastavitve knjižnice in določene ravni dovoljenj, povezane s knjižnico. Če želite več informacij o brisanju datotek, glejte Brisanje datotek v knjižnici.
Če po nesreči izbrišete knjižnico ali pa si pomotite, lahko obnovite knjižnico dokumentov iz koša spletnega SharePoint mesta, odvisno od tega, kako je nastavljeno spletno mesto. Če želite več informacij, glejte Obnova elementov v košu SharePointovega mesta.
Če želite ustvariti knjižnico, glejte Ustvarjanje knjižnice dokumentov v SharePointu.
Opomba: Če možnosti, navedene v tem postopku, kot je ukaz, gumb ali povezava, niso na voljo, se obrnite na skrbnika. Če želite ustvariti ali izbrisati knjižnico, morate imeti dovoljenja za upravljanje seznamov. Če imate dovoljenja, lahko spremenite videz SharePoint mesto in krmarjenje.
Brisanje knjižnice v SharePoint
-
V vrstici za hitri zagon na levi strani zaslona se premaknite do knjižnice, ki jo želite izbrisati.
-
Izberite Nastavitve

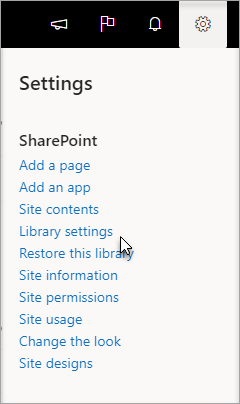
-
Na Nastavitve v srednjem stolpcu v razdelku Dovoljenja in upravljanje izberite Izbriši to knjižnico dokumentov. (Če te možnosti ni na seznamu, nimate dovoljenja za brisanje te knjižnice in se obrnite na skrbnika mesta.)
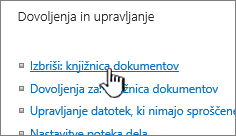
-
Če ste prepričani, da želite izbrisati knjižnico, izberite V redu.
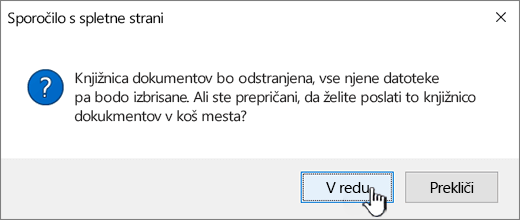
Opomba: Naslov pogovornega okna se lahko razlikuje glede na to, ali uporabljate storitev SharePoint Online ali SharePoint Server 2019.
Brisanje knjižnice v strežniku SharePoint Server 2016 ali SharePoint Server 2013
-
Naredite nekaj od tega:
-
Poiščite knjižnico, ki jo želite izbrisati.
Na traku izberite zavihek Knjižnica, nato pa izberite Nastavitve knjižnice.
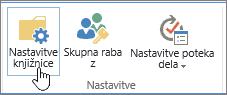
-
Izberite Nastavitve

Za knjižnico, ki jo želite izbrisati, premaknite kazalec na mesto in izberite tri pike (...), nato pa izberite Nastavitve.
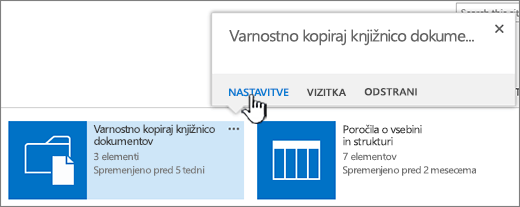
-
-
Na strani z nastavitvami v razdelku Dovoljenjainupravljanje izberiteIzbriši to knjižnico dokumentov.
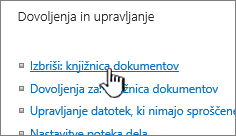
-
Če ste prepričani, da želite izbrisati knjižnico, izberite V redu.
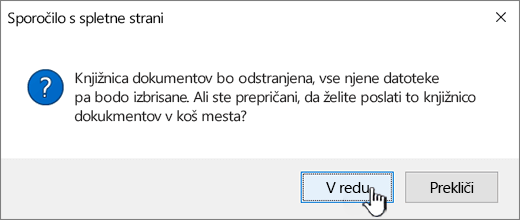
Brisanje knjižnice v SharePoint Server 2010
-
V hitrem zagonu izberite ime knjižnice ali izberite Dejanja mesta

-
Naredite nekaj od tega:
-
Če želite knjižnico slik, v meniju Nastavitve

-
Za druge knjižnice v razdelku Orodjaza knjižnico izberite zavihek Knjižnica in v Nastavitve Knjižnica izberite Orodja Nastavitve.
-
-
V razdelku Dovoljenja in upravljanjeizberite Izbriši to <vrsto knjižnice> knjižnica.
-
Ko ste pozvani, da potrdite brisanje, izberite V redu, če ste prepričani, da želite izbrisati knjižnico.
Brisanje knjižnice v SharePoint Server 2007
-
Če knjižnica še ni odprta, v podoknu »Hitri zagon« izberite njeno ime.
Če se ime knjižnice ne prikaže v vrstici za hitri zagon, izberite Dejanja mesta

-
V Nastavitve meniju

V knjižnici dokumentov na primer izberite Knjižnica Nastavitve.
-
V razdelku Dovoljenja inupravljanje izberite možnost, da izbrišete svojo vrsto knjižnice. V knjižnici dokumentov na primer izberite Izbriši to knjižnico dokumentov.
-
Ko ste pozvani, da potrdite brisanje, izberite V redu, če ste prepričani, da želite izbrisati knjižnico.










