Izbrišete lahko določene datoteke ali fotografije v storitvi Microsoft OneDrive ali izbrišete celotne mape in vse elemente v njih. Po potrebi boste morda lahko obnovili izbrisane datoteke izOneDrive koša.
-
V orodni vrstici izberite Raziskovalec

-
Izberite mapo OneDrive, izberite elemente, ki jih želite izbrisati, in pritisnite tipko Delete na tipkovnici.
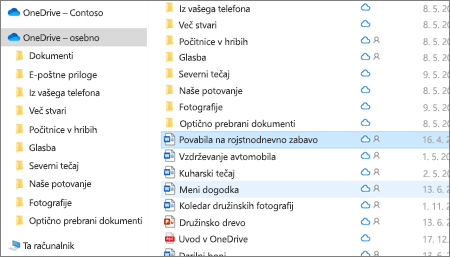
-
Odprite okno iskalnika Mac Finder .
-
Pomaknite se do ustrezne OneDrive in izberite element ali elemente, ki jih želite izbrisati.
-
Z desno tipko miške kliknite element ali elemente, nato pa izberite Premakni v koš. Lahko tudi povlečete in spustite element ali elemente iz mape v koš.
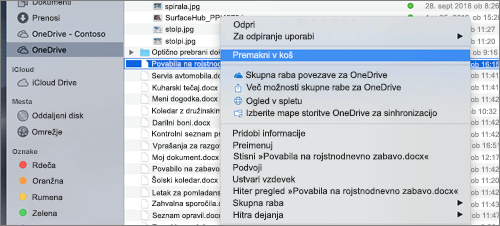
-
Obiščite spletno mesto storitve OneDrive. Morda se boste morali vpisati z Microsoftovim oziroma službenim ali šolskim računom.
-
Izberite datoteke ali mape, ki jih želite izbrisati, tako da pokažite na posamezen element in kliknite krog, ki se prikaže.
Opomba: Na levi spodnji sliki so prikazani elementi v pogledu seznama, na desni sliki pa so prikazani elementi v pogledu ploščic ali fotografij.
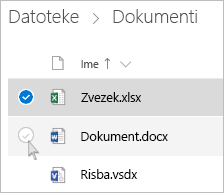
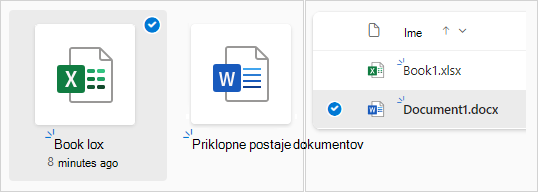
-
Če želite izbrati vse datoteke v mapi, kliknite krog levo od vrstice z glavo ali pritisnite tipki CTRL + A na tipkovnici. (Izberete lahko tudi več datotek hkrati – najprej izberite eno datoteko, se pomaknite navzdol po seznamu, nato pa pritisnite tipko Shift in jo pridržite, medtem ko z levo tipko miške kliknete zadnji element, ki ga želite izbrati.)
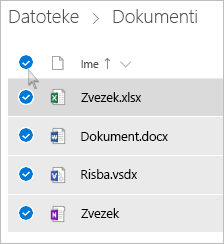
-
V vrstici na vrhu strani izberite Izbriši. (Izbrano datoteko ali mapo lahko kliknete tudi z desno tipko miške in izberete Izbriši.)
Opomba: Če v zgornji vrstici za krmarjenje ne vidite ikone Izbriši ali če z desno tipko miške kliknete izbrani element, morda nimate dovoljenja za brisanje te datoteke ali mape.
-
Če želite izbrisati mapo in ne le njeno vsebino, se boste morda morali pomakniti navzgor ali za eno raven nazaj, da izberete celotno mapo.
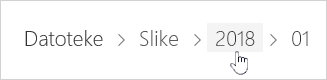
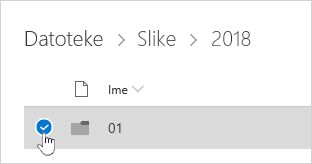
Opombe:
-
Osebna mapa OneDrive ni prazna, preden jo izbrišete. Vendar pa boste morda pred tem želeli preveriti, da v njem ni datotek ali podmap, ki jih želite obdržati.
-
ČeOneDrive za službo ali šolo račune, mora biti mapa prazna, preden jo lahko izbrišete, če je skrbnik omogočil hranjenje v OneDrive za službo ali šolo računih.
-
Elementov na seznamu Nedavno ni mogoče izbrisati, odstraniti pa jih je mogoče le.
Opomba: Ta navodila veljajo le, če ste vpisani z Microsoftovim računom (OneDrive za domačo uporabo). Ne veljajo za OneDrive za službo ali šolo.
-
Če želite odstraniti elemente iz pogleda Nedavno, izberite datoteke ali mape, ki jih želite odstraniti, tako, da pokažite na posamezen element in kliknite potrditveno polje kroga, ki se prikaže. V vrstici na vrhu strani izberite Odstrani.
-
Če želite izbrisati element na seznamu Nedavno, pojdite v mapo, v kateri je element. Če želite poiskati mapo, si oglejte podrobnosti elementa in si oglejte točno pot.
Odprite pogled V skupni rabi in izberite datoteke ali mape, ki jih želite odstraniti, tako da pokažite na posamezen element in kliknite okrogli potrditveni gumb, ki se prikaže.
Če želite odstraniti element, ki so ga dali v skupno rabo drugi uporabniki, ga izberite in nato v vrstici na vrhu strani izberite Odstrani s seznama v skupni rabi.
Če želite odstraniti element iz možnosti V skupni rabi z mano, izberite element, v zgornjem desnem 
-
Za datoteke, ki so v skupni rabi s povezavo, izberite Vsi s to povezavo ... in nato izberite Odstrani povezavo.
-
Za datoteke, ki so v skupni rabi z drugimi osebami, pod njihovim imenom izberite Lahko ureja ali Si lahko ogleda in nato ustavi skupno rabo.
Namigi:
-
Če ne vidite informacij v skupni rabi, imate morda izbranih več elementov. Izberite le en element, če želite spremeniti skupno rabo.
-
Če želite več informacij, preberite Ustavitev skupne rabe datotek ali map v storitvi OneDrive ali spreminjanje dovoljenj.
-
Brisanje iz računalnika OneDrivene pa tudi iz računalnika
Če želite datoteko, fotografijo ali mapo obdržati v računalniku, ne pa tudi v napravi OneDrive, z Raziskovalcem ali iskalnikom Mac Finder premaknite datoteko iz mape OneDrive v drugo mapo v računalniku.
Brisanje iz računalnika, ne pa tudi OneDrive
Če želite datoteko, fotografijo ali mapo obdržati v OneDrive, ne pa tudi v računalniku (ker ne želite, da zavlači prostor), premaknite datoteko v mapo OneDrive, nato pa vklopite možnost Datoteke na zahtevo (Windows) ali Datoteke na zahtevo (Mac). Datoteka bo še vedno prikazana v mapi OneDrive v računalniku, vendar bo za to potrebnega nič prostora na trdem disku.
Izberete lahko tudi mape storitve OneDrive, ki jih želite sinhronizirati z računalnikom, tako da so prikazane le določene mape v računalniku.
Brisanje iz računalnika OneDrive računalnika
Če je datoteka ali mapa vOneDrive, uporabite Raziskovalca ali Iskalnik Mac, da poiščete in izbrišete datoteko, fotografijo ali mapo.
Opomba: Ko izbrišete veliko datotek hkrati, vas OneDrive pozove, da potrdite, ali je bilo namerno.
Izbrisane datoteke in mape se po potrebi OneDrive koš, iz katerega lahko obnovite datoteke.
Najprej v podoknu za krmarjenje na OneDrive koš.
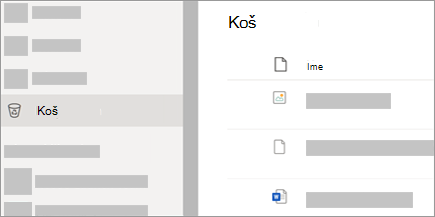
-
Če želite trajno izbrisati določene datoteke ali mape iz koša, jih izberite in nato v zgornjem podoknu za krmarjenje izberite Izbriši.
-
Če želite trajno izbrisati celoten koš hkrati, v zgornjem podoknu za krmarjenje izberite Izprazni koš.
Opomba: Ko izbrišete datoteke iz koša OneDrive, lahko pride do kratke zakasnitve, ki se odraža v razpoložljivosti shrambe v OneDrive vašega računa.
Glejte tudi
Obnovitev izbrisanih datotek ali map v storitvi OneDrive
Obnovitev prejšnje različice datoteke, shranjene v storitvi OneDrive
Izbira map storitve OneDrive, ki bodo sinhronizirane z računalnikom
Potrebujete dodatno pomoč?
|
|
Obrnite se na podporo
Če želite tehnično podporo, se obrnite na Microsoftovo podporo, vnesite svojo težavo in izberite Pomočnika. Če še vedno potrebujete pomoč, izberite Obrnite se na podporo, da boste preusmerjeni na najboljšo možnost podpore. |
|
|
|
Skrbniki
|












