Opomba: Ta članek je služil svojemu namenu in ga bomo kmalu odstranili. Ker želimo odstraniti sporočila »Strani ni bilo mogoče najti«, odstranjujemo znane povezave. Če ste ustvarili povezave do te strani, jih odstranite. Skupaj bomo poskrbeli, da bo splet povezan.
Grafiko SmartArt lahko prilagodite tako, da spremenite barvo določenih oblik, obrob izbranih oblik ali celo barvo celotne grafike.
Pregled spreminjanja barv v grafiki SmartArt
Če želite poudariti sporočilo v grafiki SmartArt, lahko to naredit z barvami. Spremenite lahko na primer barvo posamezne oblike ali pa vseh oblik v grafiki SmartArt tako, da uporabite različne barvne kombinacije. Barvne sličice prikazujejo različne načine uporabe barv (na primer izmenično ali iz temnejšega v svetlejše) in ne, kako se barve uporabijo.
V grafiki SmartArt lahko uporabite tudi Barve teme dokumenta in barvne variacije se bodo samodejno ujemale z barvami, uporabljenimi v diapozitivu ali dokumentu. Če spremenite temo dokumenta, bodo nove barve teme vidne tudi v grafiki SmartArt.
Spreminjanje barve oblike
-
Kliknite obliko v grafiki SmartArt, ki jo želite spremeniti.
-
V razdelku Orodja za SmartArt, na zavihku Oblika, v skupini Slogi oblik kliknite puščico ob možnosti Polnilo oblike in nato kliknite želeno barvo. Če ne želite uporabiti barve, kliknite Brez polnila.
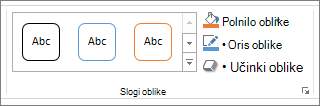
Če ne vidite ukazov na zavihku oblika , boste morda morali dvoklikniti zavihek oblika , da odprete ukaze.
Če želite spremeniti barvo, ki ni v Barve teme, kliknite več barv polnila, nato pa kliknite želeno barvo na zavihku standardno ali zmešajte svojo barvo na zavihku po meri . Če pozneje spremenite tema dokumenta, barve po meri in barve na zavihku Standardno ne bodo posodobljene.
Opombe:
-
Če je v vaši grafiki SmartArt veliko oblik, vam ni treba spremeniti barve vsake oblike posebej, saj lahko spremenite barvo celotne grafike SmartArt, nato pa ročno spremenite barvo katere koli posamezne oblike.
-
Če želite odpreti podokno Oblikovanje oblike, v katerem so številne možnosti za oblikovanje oblik, z desno tipko miške kliknite obliko in nato kliknite Oblikovanje oblike v Priročni meni.
-
Spreminjanje barve obrobe oblike
-
Kliknite obliko z obrobo, ki jo želite spremeniti.
Če želite za več obrob oblike uporabiti enako barvo, kliknite prvo obliko, nato pa pritisnite tipko Ctrl in jo pridržite, medtem ko klikate druge oblike.
-
V razdelku Orodja za SmartArt, na zavihku Oblika, v skupini Slogi oblik kliknite puščico ob možnosti Oris oblike in nato kliknite želeno barvo. Če želite skriti obrobo, kliknite Brez orisa.
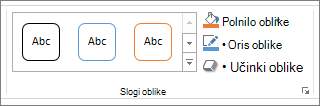
Če zavihek Orodja za SmartArt ali Oblika ni prikazan, zagotovite, da ste izbrali grafiko SmartArt. Dvokliknite obliko, da odprete zavihek Oblika.
Če želite spremeniti barvo, ki ni v Barve teme, kliknite več barv orisain nato kliknite želeno barvo na zavihku standardno ali pa na zavihku po meri pomešajte svojo barvo. Če pozneje spremenite tema dokumenta, barve po meri in barve na zavihku Standardno ne bodo posodobljene.
Spreminjanje barve ali sloga celotne grafike SmartArt
-
Kliknite grafiko SmartArt.
-
V razdelku Orodja za SmartArt, na zavihku Načrt, v skupini Slogi grafike SmartArt kliknite Spremeni barve in nato kliknite želeno sličico.
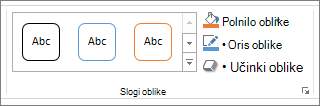
Če ne vidite Orodja SmartArt ali zavihka» načrt «, se prepričajte, da ste izbrali grafiko SmartArt. Morda boste morali dvoklikniti obliko, da odprete zavihek načrt .
Opombe:
-
Če si želite ogledati, kako bo barva videti v grafiki SmartArt, postavite kazalec na želeno sličico, še preden jo izberete in si oglejte grafiko.
-
V grafiko SmartArt lahko uporabite tudi profesionalne sloge, tako da izberete možnost v skupini slogi SmartArt . Če si želite ogledati vse sloge, ki so na voljo, kliknite» več

-
Če se želite prepričati, da bo vaš dokument videti dobro, tudi ko bo natisnjen v črno-beli različici, si lahko ogledate predogled. Kliknite obliko v grafiki SmartArt in na zavihku načrt kliknite puščico v razdelku spreminjanje barv in nato kliknite sličico v razdelku primarne barve teme.
-
Pregled spreminjanja barv v grafiki SmartArt
Če želite poudariti sporočilo v grafiki SmartArt, lahko to naredit z barvami. Če želite na primer pokazati, da je vsak korak v postopku različen, lahko uporabite barvne odtenke – barve poudarka.
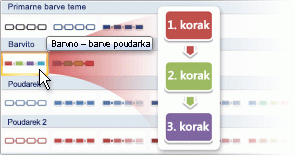
Lahko pa uporabite poudarek obsega preliva 1 , da podčrtate smer sporočila za linearni proces.
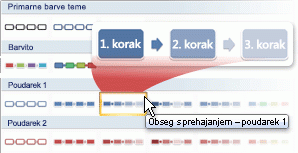
Barve vseh oblik v grafiki SmartArt lahko spremenite tako, da uporabite drugačno barvno kombinacijo. Barvne sličice prikazujejo različne načine uporabe barv (kot so izmenični ali najtemnejši do najsvetlejših), namesto tega, kako se uporabljajo barve.
V grafiki SmartArt lahko uporabite tudi Barve teme dokumenta in barvne variacije se bodo samodejno ujemale z barvami, uporabljenimi v diapozitivu ali dokumentu. Če spremenite temo dokumenta, bodo nove barve teme vidne tudi v grafiki SmartArt.
Ustvarite lahko učinek postopoma spreminjanja barve tako, da uporabite preliv do predmeta, da se njena barva nemoteno razlikuje od temnejše do svetlejšega odtenka. Uporabite lahko tudi preliv, če želite oblikam v grafiki dodati učinek mavrice.
Spreminjanje barve oblike
-
Kliknite obliko v grafiki SmartArt, ki jo želite spremeniti.
Če želite spremeniti več oblik v isto barvo, kliknite prvo obliko, nato pa pritisnite in pridržite tipko CTRL, medtem ko klikate druge oblike.
-
V razdelku Orodja za SmartArt, na zavihku Oblika, v skupini Slogi oblik kliknite puščico ob možnosti Polnilo oblike in nato kliknite želeno barvo. Če ne želite uporabiti barve, kliknite Brez polnila.
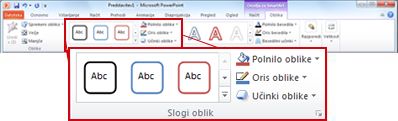
Zavihek» oblika «v razdelku» Orodja za SmartArt «v programu PowerPoint 2010Če zavihka Orodja za SmartArt ali oblika nista prikazana, se prepričajte, da ste izbrali grafiko SmartArt. Morda boste morali dvoklikniti obliko, da se bo odprl zavihek Oblika.
Če želite spremeniti barvo, ki ni v Barve teme, kliknite več barv polnila, nato pa kliknite želeno barvo na zavihku standardno ali zmešajte svojo barvo na zavihku po meri . Če pozneje spremenite tema dokumenta, barve po meri in barve na zavihku Standardno ne bodo posodobljene.
Opombe:
-
Če želite več informacij o tem, kako uporabite polnilo s prelivom, glejte Dodajanje polnila preliva v obliko.
-
Če je v vaši grafiki SmartArt veliko oblik, vam ni treba spremeniti barve vsake oblike posebej, saj lahko spremenite barvo celotne grafike SmartArt, nato pa ročno spremenite barvo katere koli posamezne oblike.
-
Če uporabite hitri slog in nato spremenite barvo oblike, lahko prilagodite učinke, ki so bili uporabljeni za obliko.
-
Če želite dostopati do pogovornega okna Oblikovanje oblike , v katerem so na voljo številne možnosti oblikovanja oblike, z desno tipko miške kliknite obliko in nato kliknite oblikuj obliko na Priročni meni.
-
Spreminjanje barve obrobe oblike
-
Kliknite obliko z obrobo, ki jo želite spremeniti.
Če želite spremeniti več obrob oblike v isto barvo, kliknite prvo obliko, nato pa pritisnite in pridržite tipko CTRL, medtem ko klikate druge oblike.
-
V razdelku Orodja za SmartArt, na zavihku Oblika, v skupini Slogi oblik kliknite puščico ob možnosti Oris oblike in nato kliknite želeno barvo. Če želite skriti obrobo, kliknite Brez orisa.
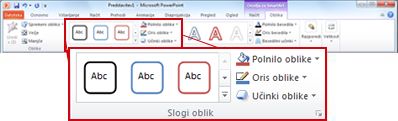
Zavihek» oblika «v razdelku» Orodja za SmartArt «v programu PowerPoint 2010Če zavihka Orodja za SmartArt ali oblika nista prikazana, se prepričajte, da ste izbrali grafiko SmartArt. Morda boste morali dvoklikniti obliko, da se bo odprl zavihek Oblika.
Če želite spremeniti barvo, ki ni v Barve teme, kliknite več barv orisain nato kliknite želeno barvo na zavihku standardno ali pa na zavihku po meri pomešajte svojo barvo. Če pozneje spremenite tema dokumenta, barve po meri in barve na zavihku Standardno ne bodo posodobljene.
Spreminjanje barve celotne grafike SmartArt
-
Kliknite grafiko SmartArt.
-
V razdelku Orodja za SmartArt, na zavihku Načrt, v skupini Slogi grafike SmartArt kliknite Spremeni barve in nato kliknite želeno sličico.
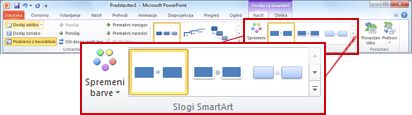
Zavihek» načrt «v razdelku» Orodja za SmartArt «v programu PowerPoint 2010Če zavihka Orodja za SmartArt ali Načrt nista prikazana, preverite, ali ste izbrali grafiko SmartArt. Morda boste morali dvoklikniti obliko, da se bo odprl zavihek Oblika.
Opombe:
-
Če si želite ogledati, kako bo barva videti v grafiki SmartArt, postavite kazalec na želeno sličico, še preden jo izberete in si oglejte grafiko.
-
Če želite zagotoviti, da bo dokument videti dobro natisnjen v črno-beli barvi, kliknite sličico v razdelku primarne barve teme.
-










