Če želite avtomatizirati ponavljajoče se opravilo, lahko v Microsoft Excelu posnamete makro s snemalnikom makrov. Denimo, da imate datume v naključnih oblikah zapisa in želite uporabiti eno obliko zapisa za vse. To lahko naredite z makrom. Posnamete lahko makro, s katerim uporabite želeno obliko zapisa, in ga nato znova predvajate, kadar ga potrebujete.
Ko posnamete makro, snemalnik makrov posname vse korake v kodi Visual Basic for Applications (VBA). Ti koraki lahko vključujejo vnos besedila ali številk, klikanje celic ali ukazov na traku ali v menijih, oblikovanje celic, vrstic ali stolpcev ali celo uvažanje podatkov iz zunanjega vira, kot je Microsoft Access. Program Visual Basic (VBA) je podnabor zmogljivega programskega jezika Visual Basic, ki je vključen v večino Officeovih programov. S programom VBA lahko avtomatizirate procese v Officeovih programih in med njimi, vendar pa vam ni treba poznati kode VBA ali računalniškega programiranja, če snemalnik makrov izvede želeno opravilo.
Ko posnamete makro, morate vedeti, da snemalnik makrov zajame skoraj vsak korak, ki ga izvedete. Če torej v zaporedju naredite napako, na primer kliknete gumb, ki ga niste nameravali, ga snemalnik makrov posname. Napako odpravite tako, da znova posnamete celotno zaporedje ali pa sami spremenite kodo VBA. Zato vam priporočamo, da vedno posnamete postopek, s katerim ste dobro seznanjeni. Z bolj nemotenim snemanjem zaporedja se bo makro pri ponovnem predvajanju zagnal učinkoviteje.
Makre in orodja programa VBA najdete na zavihku Razvijalec, ki je privzeto skrit, zato ga morate najprej omogočiti. Več informacij najdete v članku Prikaz zavihka »Razvijalec«.
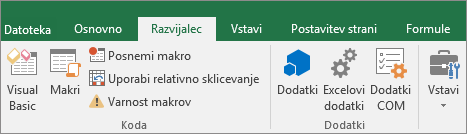
Snemanje makra
Oglejte si te uporabne nasvete o makrih:
-
Ko posnamete makro za izvajanje nabora opravil v obsegu v Excelu, bo makro izveden le v celicah v obsegu. Če ste v obseg dodali dodatno vrstico, makro ne bo izvedel postopka v novi vrstici, ampak le v celicah v obsegu.
-
Če ste nameravali posneti obsežen postopek opravil, namesto enega dolgega makra ustvarite manjše in ustreznejše makre.
-
V makru ni treba posneti le opravil v Excelu. Postopek makra lahko razširite na druge Officeove programe in katere koli druge programe, ki podpirajo programa Visual Basic (VBA). Posnamete lahko na primer makro, ki najprej posodobiti tabelo v Excelu in nato odpre Outlook, da pošlje tabelo po e-pošti na e-poštni naslov.
Upoštevajte ta navodila za snemanje makra.
-
Na zavihku Razvijalec v skupini Koda kliknite Posnemi makro.
-ALI-
Pritisnite Alt+T+M+R .
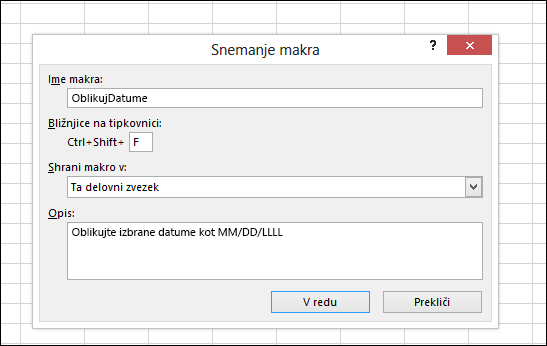
-
V polje Ime makra vnesite ime makra. Ime naj bo čim bolj opisno, da ga boste hitro našli, če boste ustvarili več makrov.
Opomba: Prvi znak v imenu makra mora biti črka. Znaki, ki sledijo, so lahko črke, številke ali podčrtaji. V imenu makra ni mogoče uporabiti presledkov, vendar lahko besede ločite s podčrtaji. Če uporabite ime makra, ki je hkrati sklic na celico, se lahko prikaže sporočilo o napaki, da ime makra ni veljavno.
-
Če želite dodeliti bližnjico na tipkovnici za zagon makra, v polje Bližnjična tipka vnesite poljubno črko (delovale bodo velike ali male črke), ki jo želite uporabiti. Najbolje je, da uporabite kombinacijo tipk Ctrl + Shift (velike črke), saj bližnjica na makru preglasi kakršno koli enakovredno privzeto Excelovo bližnjično tipko, ko je delovni zvezek z makrom odprt. Če na primer uporabite Ctrl+Z (Razveljavi), boste izgubili možnost razveljavitve v tem primerku Excela.
-
Na seznamu Shrani makro v izberite, kam želite shraniti makro.
Na splošno boste makro shranili na mesto »Ta delovni zvezek«, če pa želite, da je makro na voljo vsakič, ko uporabite Excel, izberite Osebni delovni zvezek z makri . Če izberete Osebni delovni zvezek z makri, Excel ustvari skrit osebni delovni zvezek z makri (Personal.xlsb), če ta še ne obstaja, in shrani makro v ta delovni zvezek.
-
V polje Opis po izbiri vnesite kratek opis dejanja makra.
Polja z opisom vam ni treba izpolniti, vendar vam priporočamo, da ga izpolnite. Poskusite vnesti pomenljiv opis s katerimi koli informacijami, ki bodo morda uporabne za vas in druge uporabnike, ki bodo zagnali makro. Če ustvarite veliko makrov, lahko po opisu hitro ugotovite, kateri makri izvajajo določeno dejanje, v nasprotnem primeru pa boste morda morali ugibati.
-
Če želite začeti snemanje, kliknite V redu.
-
Izvedite dejanja, ki jih želite posneti.
-
Na zavihku Razvijalec v skupini Koda kliknite Ustavi snemanje

-ALI-
Pritisnite Alt+T+M+R .
Delo z posnetimi makri v Excelu
Na zavihku Razvijalec kliknite Makri, da prikažete makre, ki so povezani z delovnim zvezkom. Ali pa pritisnite Alt+ F8. S tem odprete pogovorno okno Makro.
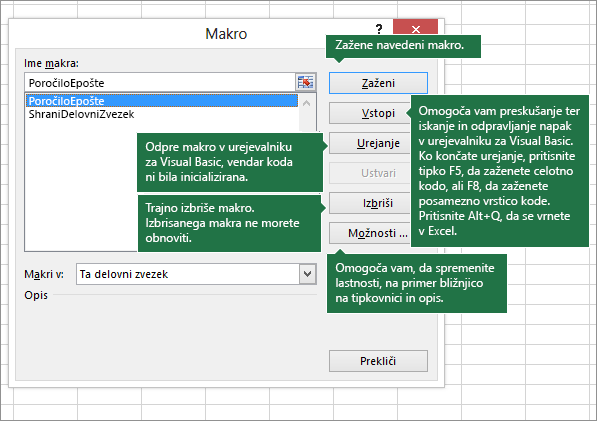
Pozor: Makrov ne morete razveljaviti. Pred prvim zagonom posnetega se prepričajte, da ste shranili delovni zvezek, v katerem želite zagnati makro, še boljša rešitev pa je, da delate v kopiji delovnega zvezka, da preprečiti neželene spremembe. Če zaženete makro, vendar makro ne naredi tega, kar želite, lahko delovni zvezek zaprete brez shranjevanja.
V nadaljevanju najdete dodatne informacije o delu z makri v Excelu.
|
Opravilo |
Opis |
|
Preberite določene informacije o varnostnih nastavitvah, ki so na voljo za makre, in njihov pomen. |
|
|
Makro lahko zaženete na več različnih načinov, na primer z uporabo bližnjice na tipkovnici, grafičnega predmeta, orodne vrstice za hitri dostop, gumba ali celo z odpiranjem delovnega zvezka. |
|
|
Makre, priložene delovnemu zvezku, uredite z urejevalnikom za Visual Basic. |
|
|
Če je v delovnem zvezku makro VBA, ki ga želite uporabiti drugje, kopirajte modul s tem makrom v drug odprti delovni zvezek z urejevalnikom za Microsoft Visual Basic. |
|
|
Dodelitev makra predmetu, obliki ali grafiki |
|
|
Makro lahko dodelite grafični ikoni in jo dodate v orodno vrstico za hitri dostop ali na trak. |
|
|
Makre lahko dodelite obrazcem in kontrolnikom ActiveX na delovnem listu. |
|
|
Preberite, kako omogočite ali onemogočite makre v Officeovih datotekah. |
|
|
Zagon urejevalnika za Visual Basic |
Pritisnite Alt+F11 |
|
Preberite, kako poiščete pomoč za elemente za Visual Basic. |
Delo s posneto kodo v urejevalniku za Visual Basic (VBE)
S posneto kodo lahko delate v urejevalniku za Visual Basic (VBE) in dodate lastne spremenljivke, nadzorujete strukture in drugo kodo, ki jo s snemalnikom makrov ne morete posneti. Snemalnik makrov posname skoraj vsak korak, ki ga izvedete med snemanjem, lahko tudi počistite vso nepotrebno posneto kodo, ki v makru nima nobenega namena. Pregled posnete kode je odličen način za učenje ali izpopolnitev znanja o programiranja VBA.
Če želite več informacij o spreminjanju posnete kode, uporabljene v primeru, si oglejte Uvod v program VBA v Excelu.
Snemanje makra
Oglejte si te uporabne nasvete o makrih:
-
Ko posnamete makro za izvajanje nabora opravil v obsegu v Excelu, bo makro izveden le v celicah v obsegu. Če ste v obseg dodali dodatno vrstico, makro ne bo zagnal postopka v novi vrstici, ampak le v celicah v izvirnem obsegu.
-
Če ste nameravali posneti obsežen postopek opravil, namesto enega dolgega makra ustvarite manjše in ustreznejše makre.
-
V makru ni treba posneti le opravil v Excelu. Postopek makra lahko razširite na druge Officeove programe in katere koli druge programe, ki podpirajo programa Visual Basic (VBA). Posnamete lahko na primer makro, ki najprej posodobiti tabelo v Excelu in nato odpre Outlook, da pošlje tabelo po e-pošti na e-poštni naslov.
Makre in orodja programa VBA najdete na zavihku Razvijalec, ki je privzeto skrit, zato ga morate najprej omogočiti.
-
Odprite Excelove > nastavitve ... > traku & orodno vrstico.
-
V kategoriji Prilagoditev traku na seznamu Glavni zavihki potrdite polje Razvijalec in kliknite Shrani.
Upoštevajte ta navodila za snemanje makra.
-
Na zavihku Razvijalec kliknite Snemanje makra.
-
V polje Ime makra vnesite ime makra. Ime naj bo čim bolj opisno, da ga boste lahko hitro našli, če boste ustvarili več makrov.
Opomba: Prvi znak v imenu makra mora biti črka. Znaki, ki sledijo, so lahko črke, številke ali podčrtaji. V imenu makra ni mogoče uporabiti presledkov, vendar lahko besede ločite s podčrtaji. Če uporabite ime makra, ki je hkrati sklic na celico, se lahko prikaže sporočilo o napaki, da ime makra ni veljavno.
-
Na seznamu Shrani makro v izberite, kam želite shraniti makro.
Na splošno boste makro shranili na mesto »Ta delovni zvezek«, če pa želite, da je makro na voljo vsakič, ko uporabite Excel, izberite Osebni delovni zvezek z makri. Ko izberete Osebni delovni zvezek z makri, Excel ustvari skrit osebni delovni zvezek z makri (PERSONAL). XLSB), če še ne obstaja, in shrani makro v ta delovni zvezek. Delovni zvezki v tej mapi se odprejo samodejno ob vsakem zagonu Excela, koda, ki ste jo shranili v osebni delovni zvezek z makri, pa bo navedena v pogovornem oknu Makro, kar je razloženo v naslednjem razdelku.
-
Če želite dodeliti bližnjico na tipkovnici za zagon makra, v polje Bližnjična tipka vnesite poljubno črko (delovale bodo velike ali male črke), ki jo želite uporabiti. Priporočamo vam, da uporabite kombinacije tipk, ki ne ustrezajo obstoječim bližnjično tipko, saj bližnjica na makru preglasi kakršno koli enakovredno privzeto Excelovo bližnjično tipko, ko je delovni zvezek z makrom odprt.
-
V polje Opis po izbiri vnesite kratek opis dejanja makra.
Polja z opisom vam ni treba izpolniti, vendar vam priporočamo, da ga izpolnite. Priporočamo, da vnesete pomenljive opise s katerimi koli informacijami, ki bodo morda uporabne za vas in druge uporabnike, ki bodo zagnani z makrom. Če ustvarite veliko makrov, lahko po opisu hitro ugotovite, kateri makri izvajajo določeno dejanje, v nasprotnem primeru pa boste morda morali ugibati.
-
Če želite začeti snemanje, kliknite V redu.
-
Izvedite dejanja, ki jih želite posneti.
-
Na zavihku Razvijalec kliknite Ustavi snemanje.
Delo z posnetimi makri v Excelu
Na zavihku Razvijalec kliknite Makri, da prikažete makre, ki so povezani z delovnim zvezkom. S tem odprete pogovorno okno Makro.
Opomba: Makrov ne morete razveljaviti. Pred prvim zagonom posnetega se prepričajte, da ste shranili delovni zvezek, v katerem želite zagnati makro, še boljša rešitev pa je, da delate v kopiji delovnega zvezka, da preprečiti neželene spremembe. Če zaženete makro, vendar makro ne naredi tega, kar želite, lahko delovni zvezek zaprete brez shranjevanja.
V nadaljevanju najdete dodatne informacije o delu z makri v Excelu.
|
Opravilo |
Opis |
|
Naučite se omogočiti ali onemogočiti makre v Excelu za Mac. |
|
|
Če je v delovnem zvezku makro VBA, ki ga želite uporabiti drugje, kopirajte modul s tem makrom v drug odprti delovni zvezek z urejevalnikom za Microsoft Visual Basic. |
|
|
Dodelitev makra predmetu, obliki ali grafiki |
|
|
Makro lahko dodelite grafični ikoni in jo dodate v orodno vrstico za hitri dostop ali na trak. |
|
|
Makre lahko dodelite obrazcem in kontrolnikom ActiveX na delovnem listu. |
|
|
Zagon urejevalnika za Visual Basic |
Na zavihku Razvijalec kliknite Visual Basic ali pa kliknite meni Orodja v > Makro >Urejevalnik za Visual Basic .... |
|
Preberite, kako poiščete pomoč za elemente za Visual Basic. |
Potrebujete dodatno pomoč?
Kadar koli lahko zastavite vprašanje strokovnjaku v skupnosti tehničnih strokovnjakov za Excel ali pa pridobite podporo v skupnostih.










