Ustvarite nalogo v Microsoft Teams za izobraževanje in jo dodelite posameznim ali manjšim skupinam učencev v razredu. Skupine oddajo eno kopijo naloge, ki jo lahko ocenite ločeno ali skupaj.
Ustvarjanje nove naloge
-
Pomaknite se do želene ekipe za predavanje in izberite Naloge.
-
Izberite Ustvari > dodelitev.
Ustvarjanje dodelitve skupine
Izberite spustni seznam študentov v razdelku Dodeli za. Privzeto bo izbrana možnost Vsi učenci. Izberite Skupine študentov.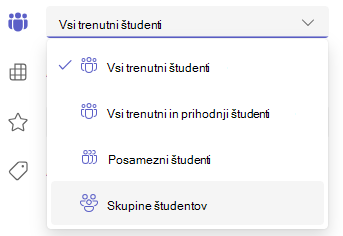
Izberite, ali želite ustvariti skupine ročno alinaključno.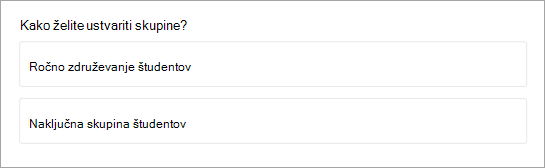
Če izberete možnost Naključno število študentov v skupini:
-
Vnesite število skupin, nato pa izberite Ustvari skupine.
-
Preglejte skupine, ki ste jih ustvarili.


Izberite Znova ustvari skupine, da začnete znova.
Če želite dodati drugo skupino, izberite + Nova skupina. Če želite ustvariti novo skupino in dodati člane, morate najprej odstraniti študente iz obstoječih skupin. -
Ko je vse videti v redu, izberite Dokončano.
Če želite več urejanj, znova izberite Skupine študentov . -
Dokončajte dodajanje podrobnosti nalogi, nato pa izberite Dodeli. Ko je naloga poslana študentom, ne morete več urejati skupin.
Namig: Predogled nalog za učence si lahko ogledate tako, da odprete nalogo in izberete Več možnosti v

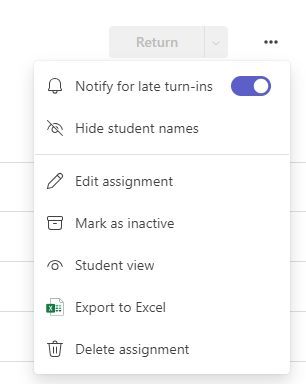
Če ste izbrali Ročno združevanje študentov:
-
Izberite Ustvari skupine.
-
Uredite privzeto ime skupine, če želite.
-
Vnesite iskalno polje, da pomaknete imena študentov ali se pomaknete. Potrdite polja ob učencih, ki jih želite dodati v to skupino.
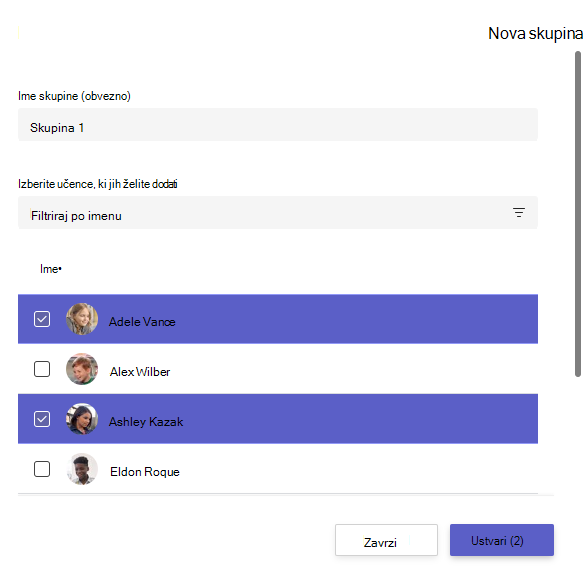
-
Izberite Ustvari.
-
Ko končate, izberite + Nova skupina in ponavljajte 2. in 3. korak, dokler niso vsi učenci dodeljeni skupini.
-
Preglejte skupine, ki ste jih ustvarili.
Izberite Uredi
Izberite Znova ustvari skupine, da začnete znova. -
Ko je vse videti v redu, izberite Dokončano.
Če želite več urejanj, znova izberite Skupine študentov . -
Dokončajte dodajanje podrobnosti nalogi, nato pa izberite Dodeli. Ko je naloga poslana študentom, ne morete več urejati skupin.
Namig: Predogled nalog za učence si lahko ogledate tako, da odprete nalogo in izberete Več možnosti v

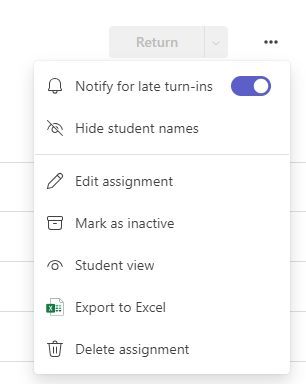
Dodeljevanje posameznim učencem
Izberite spustni seznam študentov v razdelku Dodeli za. Privzeto bo izbrana možnost Vsi učenci. Izberite imena študentov ali jih vnesite, da poiščete študenta.
Opomba: Nalogo lahko posameznim učencem dodelite le v enem razredu hkrati.
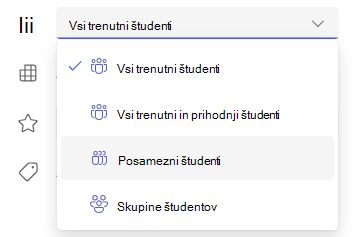
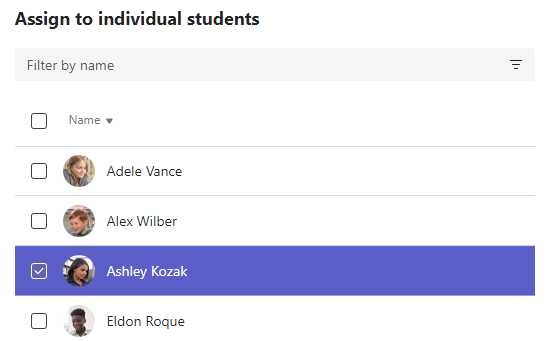
-
Ko izberete učence, dokončajte dodajanje podrobnosti nalogi.
-
Izberite Dodeli. Učenci, ki jih izberete, bodo obveščeni o njihovi novi nalogi.










