Arhiviranje v programu Outlook za Windows
V programu Outlook lahko sporočila arhivirate na več načinov. Načini, ki jih lahko uporabite, so odvisni od vrste e-poštnih računov, ki ste jih nastavili v Outlooku.
Vsi računi imajo omogočen dostop do arhivske mape. Za račune za Microsoft 365, Outlook.com in Exchange je arhivska mapa ena od Outlookovih privzetih map, kot so mape »Prejeto«, »Poslano« in »Izbrisano«. Te mape ni mogoče izbrisati. Če uporabljate Outlook z računom za Exchange ali Exchange Online, za arhivsko mapo veljajo pravilniki za mape, kot so pravilniki o hranjenju.
Za račune POP in IMAP lahko ustvarite arhivsko mapo ali pa določite obstoječo mapo, ki jo želite uporabiti kot arhivsko mapo. Mesta arhivske mape za račune Microsoft 365 ali Exchange ne morete spremeniti.
Če uporabljate gumb »Arhiviraj« za premik sporočil v arhivsko mapo, ne zmanjšate velikosti nabiralnika. Če morate zmanjšati velikost nabiralnika, lahko uporabite spletni arhiv v Microsoft 365 za podjetja.
Arhiviranje sporočil z gumbom »Arhiviraj«
Z gumbom »Arhiviraj« v skupini »Izbriši« na traku lahko premaknete eno ali več sporočil v mapo Arhiv, ne da bi jih izbrisali. Uporaba arhiviranja ima številne prednosti.
-
Arhivirane elemente lahko še vedno preprosto poiščete z iskalnim poljem ali tako, da odprete arhivsko mapo. Ko vnesete izraz v polje »Iskanje«, Outlook privzeto išče v vseh mapah v vašem nabiralniku.
-
Elementi so še vedno na voljo v telefonu ali drugih napravah prek arhivske mape.
Pomembno: Koraki se lahko razlikujejo med novo in klasično različico Outlook za Windows. Če želite ugotoviti, katero različico Outlooka uporabljate, na traku poiščite možnost Datoteka. Če možnost Datoteka ni prikazana, upoštevajte navodila na zavihku Nov Outlook . Če je možnost Datoteka prikazana, izberite zavihek za klasični Outlook.
-
Izberite e-poštno sporočilo, ki ga želite arhivirati.
-
V

-
Prikaže se pojavno obvestilo s potrditvijo dejanja in možnost razveljavitve.

Arhiviranje elementov v programu Outlook
-
Izberite eno ali več sporočil v mapi »Prejeto« ali drugi mapi, ki jih želite arhivirati.
-
V skupini Izbriši izberite možnost Arhiviraj. Enega ali več izbranih sporočil lahko takoj arhivirate tudi tako, da uporabite tipko Backspace.
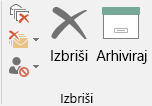
Opomba: Za račune storitev Microsoft 365, Exchange, Exchange Online in Outlook.com, arhivska mapa že obstaja, tudi če te funkcije še nikoli niste uporabljali. Najdete jo na seznamu map v Outlooku. Če mape ne vidite in uporabljate Outlook 2016 ali Outlook za Microsoft 365, pojdite na Datoteka> Officeov račun> Možnosti > Posodobi zdaj.
-
Sporočila bodo premaknjena v mapo Arhiv. Če sporočilo arhivirate po pomoti, pojdite v mapo Arhiv in ga premaknite nazaj v mapo »Prejeto«.
Opomba: Gumb Arhiviraj je viden le v Outlook 2016, Outlook 2019 in Outlook za Microsoft 365. Starejše različice Outlooka nimajo gumba Arhiviraj na traku.
Arhiviranje sporočil s tipkovnico
Enega ali več izbranih sporočil lahko arhivirate tako, da kliknete tipko Backspace. Če kliknete tipko Delete, se sporočila premaknejo v mapo Izbrisano. Vedenja tipke Backspace ni mogoče spremeniti.
Opomba: Če je sporočilo odprto v svojem oknu in ne v podoknu za branje, potem ga s tipko Backspace ne bo mogoče arhivirati. Če želite s pomočjo tipke Backspace arhivirati sporočilo, boste morali sporočilo zapreti in si gaogledati v podoknu za branje. Ko sporočilo odprete v novem oknu, ga je mogoče arhivirati le tako, da na traku izberete gumb Arhiviraj.
Kako onemogočim arhiviranje s tipko Outlook za Microsoft 365 Backspace?
Če želite preprečiti premikanje elementov v arhivsko mapo s tipko Backspace, lahko to funkcijo onemogočite tako, da v register dodate spodnje vnose.
Pomembno
Natančno upoštevajte navodila v tem razdelku. V primeru nepravilnega spreminjanja registra lahko pride do resnih težav. Pred spreminjanjem varnostno shranite register za obnovitev, če bi prišlo do težav.
pravilnik skupine pot registra:
HKEY_CURRENT_USER\SOFTWARE\policies\Microsoft\office\16.0\outlook\options
Ime: DisableOneClickArchive
Vrsta: DWORD
Vrednost: 1
Pot registra orodja za prilagajanje Officea (OCT): HKEY_CURRENT_USER\SOFTWARE\microsoft\office\16.0\outlook\options
Ime: DisableOneClickArchive
Vrsta: DWORD
Vrednost: 1
Opomba: Ta popravek ne velja za trajne različice Outlooka.
Kako najdem arhivsko mapo?
Arhivska mapa se nahaja na seznamu map. Če želite prikazati seznam map, izberite Pogled > Podokno z mapami > Navadno.
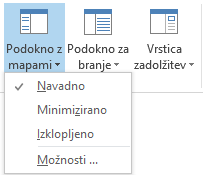
Kako poiščem arhivsko mapo?
Ko iščete Outlookove elemente s funkcijo iskanja v trenutnem nabiralniku na vrhu seznama map, Outlook privzeto išče v celotnem nabiralniku.

Če želite omejiti obseg iskanja le na arhivsko mapo, najprej izberite arhivsko mapo na seznamu map. Iskalno polje bo zdaj iskalo le v arhivski mapi.

Kako se to razlikuje od spletnega arhiva?
Spletno arhiviranje je funkcija za uporabnike storitve Microsoft 365 za podjetja, ki imajo neobičajno velike nabiralnike. Ti uporabniki lahko s spletnim arhiviranjem preprečijo brisanje starih sporočil. Spletni arhiv uporabnika deluje podobno kot drug račun v storitvi Outlook z lastno strukturo map. Zato ni vključen v iskanja, izvedena iz mape »Prejeto«.
Če je spletno arhiviranje omogočeno, lahko skrbniki in uporabniki s pravilniki arhiva svoj nabiralnik nastavijo tako, da samodejno premakne stara sporočila v spletni arhiv.
Kdaj naj uporabim arhiviranje in spletno arhiviranje?
Priporočamo, da s funkcijo arhiviranja iz mape »Prejeto« počistite sporočila, na katera ste že odgovorili ali v zvezi s katerimi ste že ukrepali. Arhivsko mapo si predstavljajte kot datotečno mapo. V arhivsko mapo lahko shranjujete elemente in do njih še vedno preprosto dostopate. Sporočila lahko tudi izbrišete ali jih premaknete v določene mape, če ne želite uporabljati arhiviranja.
Uporabnikom z velikimi nabiralniki v organizaciji storitveOffice 365 Enterprise priporočamo, da skrbniki nastaviti pravilnik arhiva, ki premakne elemente v spletni arhiv po enem letu ali manj, če uporabniki hitreje dosežejo količinsko omejitev nabiralnika. S tem zagotovite, da uporabnikom ni treba brisati starih sporočil, da bi sprostili prostor za nova. Sporočila, starejša od določenega časa, lahko premaknete tako iz mape »Prejeto« kot tudi lokalne arhivske mape.
Pogosta vprašanja o arhiviranju
Če uporabljate račun za Microsoft 365, Exchange, Exchange Online ali Outlook.com, ne morete spremeniti mesta, kamor so premaknjeni arhivirani elementi. Arhivska mapa je ena od Outlookovih privzetih sistemskih map in je ni mogoče preimenovati, premakniti ali izbrisati. Če uporabljate račun POP ali IMAP, kot je Gmail, Yahoo ali iCloud, lahko spremenite mesto arhivske mape tako, da izberete možnost Datoteka > Nastavitve nabiralnika > Orodja > Nastavi arhivsko mapo.
Arhiv je dobro znana funkcija, ki je že na voljo v programih Outlook Mobile, Outlook Web App in Outlook.com ter celo pri drugih ponudnikih e-poštnih storitev, kot je Gmail. Ker gre za uveljavljeno ime in ker je spletni arhiv obstoječa funkcija, smo se odločili, da bosta funkciji poimenovani enako.
Samoarhiviranje je starejša Outlookova funkcija, ki omogoča samodejno premikanje starih sporočil v datoteko .pst. To pomeni, da so sporočila odstranjena iz strežnika in jih je težje poiskati. Če trdi disk, na katerem je shranjena datoteka AutoArchive.pst, ni več uporaben, lahko izgubite ta sporočila. Spletni arhiv je funkcija za podjetja, ki nadomešča samoarhiviranje.
Samoarhiviranje lahko še vedno uporabljate, če nimate spletnega arhiva in če vaš oddelek za IT ne onemogoči te funkcije. Če želite več informacij o samoarhiviranju v programu Outlook 2016, si oglejte Ročno arhiviranje starejših elementov v Outlooku za Windows.
Arhiviranje je na voljo v programih Outlook za Windows, Outlook Mobile, Outlook v spletu in Outlook.com. Funkcije arhiviranja ni mogoče onemogočiti s pravilnikom skupine.










