Analiza in oblikovanje v programu Excel
Samodejno zapolnite stolpec z Bliskovito zapolnitvijo
Samodejno na primer zapolnite stolpec z imenom iz stolpca s polnim imenom in priimkom.
-
V celico pod naslovom »Ime« vnesite »Marija« in pritisnite tipko Enter.
-
V naslednjo celico vnesite prvih nekaj črk imena Andrej.
-
Ko se prikaže seznam predlogov, pritisnite tipko Return (Enter).
Če želite več možnosti,

Poskusite! Izberite Datoteka > Novo, izberite Oglejte si predstavitev, nato pa izberite zavihek Polnilo.
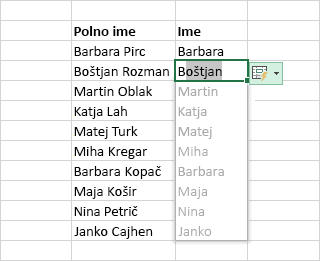
Hitro računanje s samodejno vsoto
-
Izberite celico pod števili, ki jih želite sešteti.
-
Izberite Domov > Samodejna vsota

-
Pritisnite tipko Enter.
Nasvet Za več izračunov izberite puščico dol poleg Samodejne vsote, nato izberite izračun.
Izberete lahko tudi obseg števil, da si ogledate pogoste izračune v vrstici stanja. Oglejte si Prikaz podatkov povzetka v vrstici stanja.
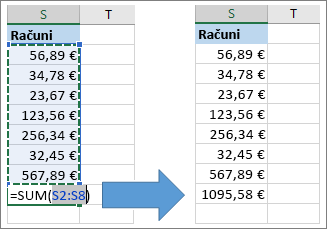
Ustvarjanje grafikona
Z orodjem Hitra analiza izberite pravi grafikon za prikaz podatkov.
-
Izberite podatke, ki jih želite prikazati v grafikonu.
-
Izberite gumb Hitra analiza

-
Izberite Grafikoni, premaknite kazalec miške nad možnosti in izberite želeni grafikon.
Poskusite! Izberite Datoteka > Novo, izberite Oglejte si predstavitev in nato izberite zavihek Grafikoni. Če želite več informacij, si oglejte Ustvarjanje grafikonov.
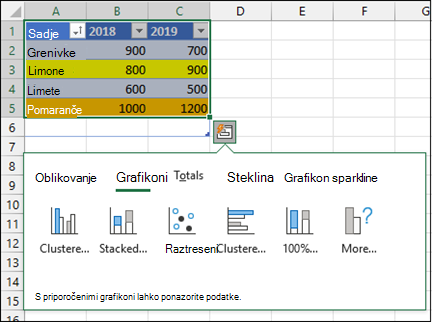
Uporaba pogojnega oblikovanja
Označite pomembne podatke ali prikažite podatkovne trende z orodjem Hitra analiza.
-
Izberite podatke, ki jih želite pogojno oblikovati.
-
Izberite gumb Hitra analiza

-
Izberite Oblikovanje, premaknite kazalec miške nad možnosti in poljubno izberite.
Poskusite! Izberite Datoteka > Novo, izberite Oglejte si predstavitev, nato pa izberite zavihek Analiza.
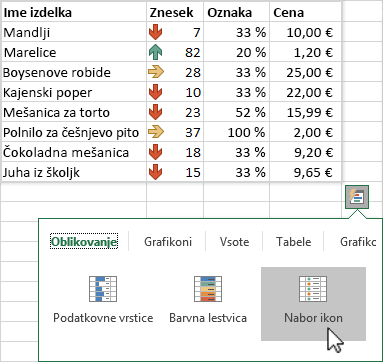
Zmrzovanje zgornje vrstice naslova
Zgornjo vrstico naslova stolpca lahko zamrznete, da se boste premikali le med podatki.
-
Pritisnite tipko Enter ali Esc, s čimer potrdite, da ste končali urejanje celice.
-
Izberite Ogled >zamrzni podokna > Zamrzni zgornjo vrstico.
Za več informacij si oglejte Zamrzovanje podoken.

Naslednje: sodelovanje v programu Excel










