S funkcijo »ID dokumenta« lahko upravljate svoje dokumente, saj omogočajo preprosto sledenje elementom, ne glede na to, kje so. Če je pravna pogodba na primer iz ene knjižnice dokumentov premaknjena v arhivsko knjižnico na drugem mestu, pogodba ohrani svoj ID dokumenta. ID dokumenta lahko uporabite, če želite enostavno najti arhivirano pogodbo. ID-ji dokumenta so samodejno dodeljeni prenesenim dokumentom, ta ID pa bo elementu sledil skozi njegovo celotno življenjsko dobo. ID-je dokumentov je mogoče dodeliti tudi kompletom dokumentov.
Aktiviranje, omogočanje in konfiguracija funkcije »ID dokumenta«
Pred uporabo funkcije »ID dokumenta« za sledenje dokumentom ali zapisom morate najprej sktivirati funkcijo v zbirki mest:
Aktiviranje funkcije »ID dokumenta« v zbirki mest
Opomba: Če želite omogočiti funkcijo »ID dokumenta« in jo konfigurirati, morate biti skrbnik zbirke mest.
-
Pojdite na mesto ali zbirko mest najvišje ravni.
-
Kliknite Nastavitve

Na spletnem mestu, ki je povezano s skupino SharePoint, kliknite nastavitve

-
V razdelku »Skrbništvo zbirke mest« kliknite Funkcije zbirke mest.
-
Ob storitvi »ID dokumenta« kliknite Aktiviraj. Ob elementu se prikaže ikona »Aktivno«, funkcija pa je aktivirana za trenutno zbirko mest.
Omogočanje in konfiguriranje funkcije »ID dokumenta« v zbirki mest
Ko funkcijo »ID dokumenta« omogočite za katero koli zbirko mest, so vsem dokumentom v zbirki mest samodejno dodeljeni ID-ji dokumentov. Postopek lahko traja kar nekaj časa, odvisno od števila dokumentov v zbirki mest.
Opomba: Če želite omogočiti in konfigurirati funkcijo ID dokumenta, morate biti skrbnik zbirke mest.
-
Pojdite na mesto ali zbirko mest najvišje ravni.
-
Kliknite Nastavitve

Na spletnem mestu, ki je povezano s skupino SharePoint, kliknite nastavitve

-
V razdelku »Skrbništvo zbirke mest« kliknite Nastavitve ID-ja dokumenta.
-
Na strani z nastavitvami funkcije »ID dokumenta« v odseku »Dodelitev ID-jev dokumenta« preverite, ali je potrjeno polje Dodelitev ID-jev dokumenta.
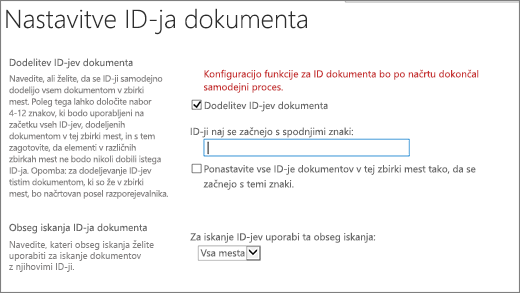
Opomba: Ko omogočite ID-je dokumentov v zbirki mest, boste prejeli to sporočilo: Konfiguracija funkcije za ID-je dokumenta bo dokončana s samodejnim postopkom. Trajanje tega postopka je odvisno od števila dokumentov v zbirki mest.
-
Če želite nastaviti nabor znakov ali številk po meri, ki so samodejno pripete na začetek posameznega ID-ja dokumenta, vnesite niz v razdelek ID-ji naj se začnejo z.
-
Če želite, da je predpona samodejno dodana vsem obstoječim ID-jem dokumentov v zbirki mest, potrdite polje Ponastavi vse ID-je dokumentov ….
-
V odsekih »Obsegi iskanja ID-ja dokumenta« izberite spletna mesta, ki jih želite uporabiti kot obseg iskanja za iskanje ID-ja.
-
-
Kliknite V redu.
Ko omogočite ID-je dokumentov za zbirko mest, je dokumentom in vrstam vsebin kompletov dokumentov dodan stolpec na ravni zbirke mest. ID, ki je dodeljen elementu, se prikaže v stolpcu »ID dokumenta«. ID dokumenta je naveden v podoknu s podrobnostmi v knjižnici dokumentov.
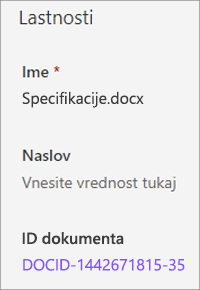
Z veseljem bomo prebrali
Ali je bil članek uporaben? Če je odgovor pritrdilen, nam to sporočite na dnu te teme. Če ni bil, nam povejte, kaj vas je zmedlo ali kaj je manjkalo. Vključite različico programa SharePoint, operacijskega sistema in brskalnika, ki ga uporabljate. Na podlagi vaših povratnih informacij bomo preverili dejstva, dodali informacije in posodobili ta članek.










