Preden pošljete e-poštno sporočilo v storitviOutlook ali daste v skupno rabo dokument Word, preglednico Excel, predstavitev programaPowerPoint ali OneNotov zvezek, zaženite preverjevalnik dostopnosti, da osebam s posebnimi potrebami olajšate branje in urejanje vsebine.
V tej temi
Uporabite preverjevalnik dostopnosti
-
Izberite zavihek Pregled. VOutlook boste zavihek Pregled videli le, ko pišete sporočila ali odgovarjate nanje.
-
Izberite

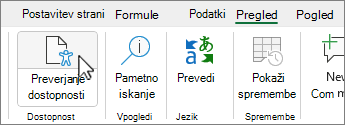
Namig: Za Word, Excel in PowerPoint za namizne računalnike izberite spodnjo polovico gumba Preveri dostopnost, da prikažete več možnosti.
-
V podoknu Pripomočki za osebe s posebnimi potrebami preglejte in naslovite ugotovitve v razdelku Rezultati pregleda.
Uporaba priporočenih dejanj
V podoknu Pripomočki za osebe s posebnimi potrebami boste videli seznam napak in opozoril s priporočili za odpravljanje težav za posamezne uporabnike.
Če želite hitro odpraviti težave, uporabite enega od priporočenih dejanj. Če želite več informacij o tem, kako so ugotovitve razvrščene, glejte Pravila za preverjevalnik dostopnosti.
-
V podoknu Pripomočki za osebe s posebnimi potrebami izberite težavo v razdelku Opozorila ali napake. Seznam se razširi in prikaže elemente in predmete, na katere vpliva težava.
Namig: Izberite element ali predmet, če si želite ogledati točno mesto prizadetega elementa ali predmeta.
-
Če želite odpraviti težavo, izberite zraven gumba s puščico dol in odprite seznam Priporočena dejanja.
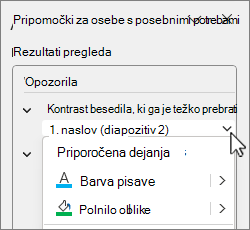
-
Če želite uporabiti popravek, izberite dejanje na seznamu Priporočena dejanja. Če si želite ogledati več možnosti, izberite gumb s puščico desno ob dejanju (če je na voljo).
-
Pojdite skozi in odpravite vsako težavo v razdelku Opozorila in napake.
Ali preverjevalnik dostopnosti ni na voljo?
Če možnost Preveri dostopnost 
-
Izberite Datoteka in nato Informacije.
-
Izberite Preveri, ali je kaj težav.
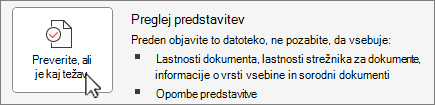
-
V spustnem meniju Preveri , ali je kaj težav izberite možnost

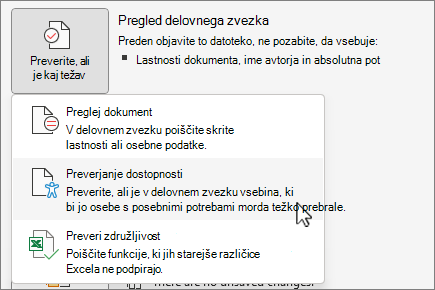
-
Ob vaši vsebini se prikaže podokno opravil Preverjevalnik dostopnosti, v katerem so prikazani rezultati pregleda.
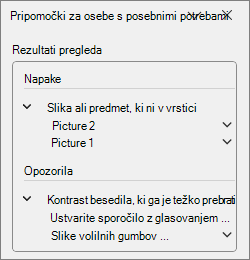
-
Če si želite ogledati, zakaj in kako odpraviti težavo, izberite težavo v razdelku Rezultati pregleda. Te informacije so prikazane v razdelku Dodatne informacije.
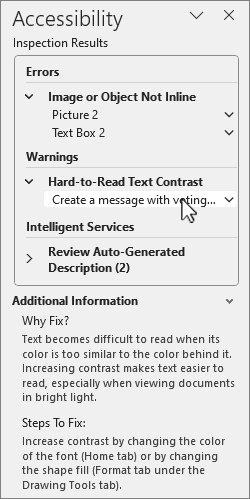
Glejte tudi
Preverite dostopnost, medtem ko delate v aplikacijah Office
Vse, kar morate vedeti o pisanju učinkovitega nadomestnega besedila
Uporaba bralnika zaslona s preverjevalnikom dostopnosti
Poskrbite za dostopnost vsebine vsem
S preverjevalnikom dostopnosti poskrbite, da bo vaša vsebina dostopna vsem
Uporabite preverjevalnik dostopnosti
Če želite preveriti, ali so v vaši vsebini težave z dostopnostjo, naredite nekaj od tega, odvisno od aplikacije, ki jo uporabljate:
Microsoft 365 za splet aplikacije, razen Outlook v spletu
-
Izberite zavihek Pregled in nato Preveri dostopnost.
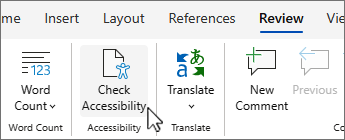
-
Na desni strani zaslona se odpre podokno Pripomočki za osebe s posebnimi potrebami. Izberite možnost za




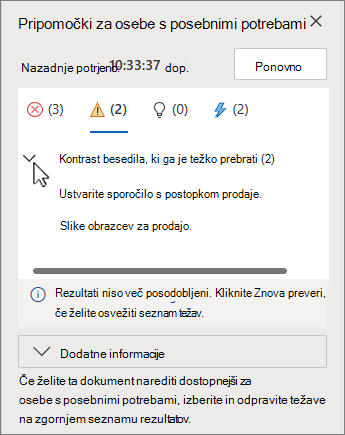
Če želite več informacij o tem, kako so ugotovitve razvrščene, glejte Pravila za preverjevalnik dostopnosti.
-
V izbrani kategoriji izberite škarnice, da >razširite težavo z dostopnostjo , da si ogledate vse elemente in predmete, na katere ta težava vpliva.
-
Izberite element ali predmet na seznamu, da označite ustrezen element, in nato odpravite težavo. Odpravite vse težave v kategorijah napak in opozoril.
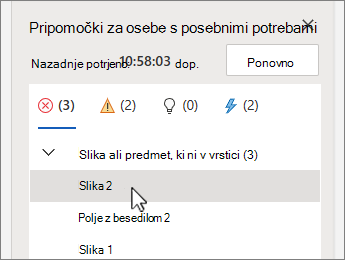
-
Ko končate, izberite Znova preveri, da se prepričate, da niste ničesar spregledali.
Outlook v spletu
-
Ko pišete sporočilo ali odgovarjate nanj, v orodni vrstici izberite Možnosti in nato Preveri dostopnost. Odpre se podokno Preverjevalnik dostopnosti.
-
Izberite Popravi to, da odpravite težavo. Če je preverjevalnik dostopnosti na primer prijavil manjkajoče nadomestno besedilo, izberite Popravi to, da odprete pogovorno okno Dodajanje nadomestnega besedila, kamor lahko vnesete nadomestno besedilo.
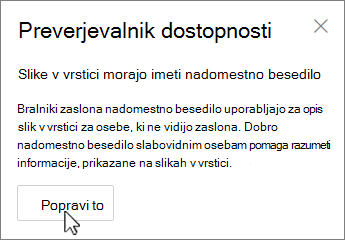
-
Odpravite vse težave in ko končate, izberite Znova preveri, da se prepričate, da niste ničesar spregledali.
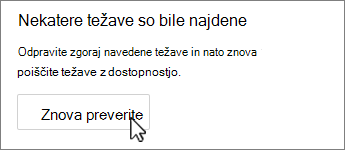
Glejte tudi
Vse, kar morate vedeti o pisanju učinkovitega nadomestnega besedila
Uporaba bralnika zaslona s preverjevalnikom dostopnosti
Poskrbite za dostopnost vsebine vsem
S preverjevalnikom dostopnosti poskrbite, da bo vaša vsebina dostopna vsem
Tehnična podpora za stranke s posebnimi potrebami
Microsoft želi omogočiti najboljšo možno izkušnjo za vse svoje stranke. Če ste oseba s posebnimi potrebami ali imate vprašanja v zvezi s pripomočki za osebe s posebnimi potrebami, za tehnično pomoč obiščite spletno mesto Microsoft posebnimi potrebami. Skupina za podporo na spletnem mestu Disability Answer Desk je usposobljena za uporabo številnih programov za pomoč uporabnikom s posebnimi potrebami in vam lahko ponudi pomoč v angleškem, španskem, francoskem in ameriškem znakovnem jeziku. Če želite poiskati podatke za stik za svojo regijo, obiščite spletno mesto »Microsoft Disability Answer Desk«.
Če ste vladna ustanova, komercialni uporabnik ali uporabnik v podjetju, se obrnite na Disability Answer Desk za podjetja.











