sklic na celico se sklicuje na celico ali obseg celic na delovnem listu. V formula ga lahko uporabite tako, da Microsoft Office Excel najde vrednosti ali podatke, ki naj jih formula izračuna.
S sklici na celico se lahko v eni ali več formulah sklicujete na:
-
podatke v eni celici ali več zveznih celicah na delovnem listu,
-
podatke na različnih območjih na delovnem listu ali
-
podatke na drugih delovnih listih v istem delovnem zvezku.
Primer:
|
Ta formula: |
Se sklicuje na |
In vrne: |
|---|---|---|
|
=C2 |
Celica C2 |
Vrednost v celici C2. |
|
=A1:F4 |
Celice od A1 do F4 |
Vrednosti v vseh celicah, vendar morate pritisniti CTRL+SHIFT+ENTER, potem ko vnesete formulo. |
|
=Aktiva-Pasiva |
Celici »Aktiva« in »Pasiva« |
Vrednost celice »Pasiva«, odvzeta od vrednosti celice »Aktiva«. |
|
{=Teden1+Teden2} |
Obsegi celic »Teden1« in »Teden2« |
Vsota vrednosti obsegov celice »Teden1« in »Teden2« kot matrična formula. |
|
=List2!B2 |
Celica B2 na listu List2 |
Vrednost v celici B2 na listu List2. |
-
Kliknite celico, v katero želite vnesti formulo.
-
V polje vnosna vrstica

-
Naredite nekaj od tega:
-
Sklic na eno ali več celic Če želite ustvariti sklic na celico, izberite celico ali obseg celic na istem delovnem listu.
Če želite premakniti izbor celic, lahko povlečete obrobo izbora. Če ga želite razširiti, povlecite vogal obrobe.
-
Sklic na določeno ime Če želite ustvariti sklic na določeno ime, naredite nekaj od tega:
-
Vnesite ime.
-
Pritisnite F3, izberite ime v polju Prilepi ime in nato kliknite V redu.
Opomba: Če na barvno označeni obrobi ni kvadratnih vogalov, gre za sklic na imenovani obseg.
-
-
-
Naredite nekaj od tega:
-
Če ustvarjate sklic v eni celici, pritisnite ENTER.
-
Če ustvarjate sklic v matrična formula (kot je A1:G4), pritisnite CTRL+SHIFT+ENTER..
Sklic je lahko ena celica ali obseg celic, matrična formula pa je lahko tista, ki izračuna enega ali več rezultatov.
Opomba: Če imate trenutno različico okolja Microsoft 365, lahko formulo preprosto vnesete v zgornjo levo celico izhodnega obsega, nato pa pritisnete tipko ENTER, da potrdite formulo kot dinamično formulo s polji. V nasprotnem primeru morate vnesti formulo kot podedovano formulo s polji, tako da najprej izberete izhodni obseg, vnesete formulo v zgornjo levo celico izhodnega obsega, nato pa pritisnite tipke Ctrl + Shift + Enter za potrditev. Excel nato vstavi oklepaje na začetek in konec formule namesto vas. Če želite več informacij o formulah s polji, glejte Navodila in primeri formul s polji.
-
Na celice na drugih delovnih listih v istem delovnem zvezku se sklicujete tako, da na začetku sklica na celico vnesete ime delovnega lista, ki mu sledi klicaj (!). V tem primeru funkcija AVERAGE izračuna povprečno vrednost v obsegu celic B1:B10 na delovnem listu »Marketing« v istem delovnem zvezku.
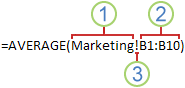
1. Sklicuje se na delovni list »Trženje«
2. Sklicuje se na obseg celic od B1 do vključno B10
3. Loči sklic na delovni list od sklica na obseg celice
-
Kliknite celico, v katero želite vnesti formulo.
-
V polje vnosna vrstica

-
Kliknite zavihek za delovni list, na katerega se želite sklicevati.
-
Izberite celico ali obseg celic, na katerega se želite sklicevati.
Opomba: Če ime drugega delovnega lista vsebuje znake, ki niso črke, morate ime (ali pot) vnesti med enojnimi narekovaji (').
Lahko tudi kopirate in prilepite sklic na celico in nato z ukazom Poveži celice ustvarite sklic na celico. Uporabite ta ukaz za:
-
Pomembne informacije preprosto prikažite na bolj vidnem mestu. Recimo, da imate delovni zvezek, ki vsebuje veliko delovnih listov, na vsakem delovnem listu pa je celica, v kateri so prikazane povzete informacije o drugih celicah na tem delovnem listu. Če želite, da bodo te celice s povzetkom bolj vidne, lahko ustvarite sklic na celico na prvem delovnem listu delovnega zvezka, kar vam omogoča, da si na prvem delovnem listu ogledate povzetek informacij o celotnem delovnem zvezku.
-
Za lažje ustvarjanje sklicev na celice med delovnimi listi in delovnimi zvezki. Ukaz Poveži celice samodejno prilepi ustrezno sintakso.
-
Kliknite celico s podatki, s katerimi se želite povezati.
-
Pritisnite Ctrl+C ali pa pojdite na zavihek Osnovno in v skupini Odložišče kliknite Kopiraj


-
Pritisnite Ctrl+V ali pa pojdite na zavihek Osnovno v skupini Odložišče in kliknite Prilepi

Ko prilepite kopirane podatke

-
Kliknite gumb Možnosti lepljenja in nato prilepi povezavo

-
Dvokliknite celico s formulo, ki jo želite spremeniti. Excel označi vsako celico ali obseg celic, na katero/-ega se sklicuje formula, z drugo barvo.
-
Naredite nekaj od tega:
-
Če želite premakniti celico ali obseg celic v drugo celico ali drug obseg celic, povlecite obarvano obrobo celice ali obsega v novo celico ali nov obseg celic.
-
Če želite v sklic vključiti več ali manj celic, povlecite vogal obrobe.
-
V vnosna vrstica

-
Pritisnite F3, izberite ime v polju Prilepi ime in nato kliknite V redu.
-
-
Pritisnite ENTER, za matrična formula pa pritisnite CTRL + SHIFT + ENTER.
Opomba: Če imate trenutno različico okolja Microsoft 365, lahko formulo preprosto vnesete v zgornjo levo celico izhodnega obsega, nato pa pritisnete tipko ENTER, da potrdite formulo kot dinamično formulo s polji. V nasprotnem primeru morate vnesti formulo kot podedovano formulo s polji, tako da najprej izberete izhodni obseg, vnesete formulo v zgornjo levo celico izhodnega obsega, nato pa pritisnite tipke Ctrl + Shift + Enter za potrditev. Excel nato vstavi oklepaje na začetek in konec formule namesto vas. Če želite več informacij o formulah s polji, glejte Navodila in primeri formul s polji.
Če sklicu na celico dodelite ime po tem, ko v formulo vnesete sklic na celico, boste morda obstoječe sklice na celico želeli posodobiti na ta imena.
-
Naredite nekaj od tega:
-
Izberite obseg celic s formulami, v katerih želite zamenjati sklice na celico z določenimi imeni.
-
Izberite eno prazno celico in spremenite sklice na imena v vseh formulah na delovnem listu.
-
-
Na zavihku Formule v skupini Določena imena kliknite puščico zraven Določi ime in nato Uporabi imena .
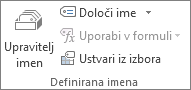
-
V polju Uporabi imena kliknite nekaj imen in nato kliknite V redu.
-
Izberite celico s formulo.
-
V vnosna vrstica

-
Če želite preklopiti med vrstami sklicev, pritisnite F4.
Če želite več informacij o različnih vrstah sklicev na celice, glejte Pregled formul.
-
Kliknite celico, v katero želite vnesti formulo.
-
V polje vnosna vrstica

-
Izberite celico ali obseg celic na istem delovnem listu. Če želite premakniti izbor celic, lahko povlečete obrobo izbora. Če ga želite razširiti, povlecite vogal obrobe.
-
Naredite nekaj od tega:
-
Če ustvarjate sklic v eni celici, pritisnite ENTER.
-
Če ustvarjate sklic v matrična formula (kot je A1:G4), pritisnite CTRL+SHIFT+ENTER..
Sklic je lahko ena celica ali obseg celic, matrična formula pa je lahko tista, ki izračuna enega ali več rezultatov.
Opomba: Če imate trenutno različico okolja Microsoft 365, lahko formulo preprosto vnesete v zgornjo levo celico izhodnega obsega, nato pa pritisnete tipko ENTER, da potrdite formulo kot dinamično formulo s polji. V nasprotnem primeru morate vnesti formulo kot podedovano formulo s polji, tako da najprej izberete izhodni obseg, vnesete formulo v zgornjo levo celico izhodnega obsega, nato pa pritisnite tipke Ctrl + Shift + Enter za potrditev. Excel nato vstavi oklepaje na začetek in konec formule namesto vas. Če želite več informacij o formulah s polji, glejte Navodila in primeri formul s polji.
-
Na celice na drugih delovnih listih v istem delovnem zvezku se sklicujete tako, da na začetku sklica na celico vnesete ime delovnega lista, ki mu sledi klicaj (!). V tem primeru funkcija AVERAGE izračuna povprečno vrednost v obsegu celic B1:B10 na delovnem listu »Marketing« v istem delovnem zvezku.
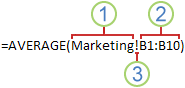
1. Sklicuje se na delovni list »Trženje«
2. Sklicuje se na obseg celic od B1 do vključno B10
3. Loči sklic na delovni list od sklica na obseg celice
-
Kliknite celico, v katero želite vnesti formulo.
-
V polje vnosna vrstica

-
Kliknite zavihek za delovni list, na katerega se želite sklicevati.
-
Izberite celico ali obseg celic, na katerega se želite sklicevati.
Opomba: Če ime drugega delovnega lista vsebuje znake, ki niso črke, morate ime (ali pot) vnesti med enojnimi narekovaji (').
-
Dvokliknite celico s formulo, ki jo želite spremeniti. Excel označi vsako celico ali obseg celic, na katero/-ega se sklicuje formula, z drugo barvo.
-
Naredite nekaj od tega:
-
Če želite premakniti celico ali obseg celic v drugo celico ali drug obseg celic, povlecite obarvano obrobo celice ali obsega v novo celico ali nov obseg celic.
-
Če želite v sklic vključiti več ali manj celic, povlecite vogal obrobe.
-
V vnosna vrstica

-
-
Pritisnite ENTER, za matrična formula pa pritisnite CTRL + SHIFT + ENTER.
Opomba: Če imate trenutno različico okolja Microsoft 365, lahko formulo preprosto vnesete v zgornjo levo celico izhodnega obsega, nato pa pritisnete tipko ENTER, da potrdite formulo kot dinamično formulo s polji. V nasprotnem primeru morate vnesti formulo kot podedovano formulo s polji, tako da najprej izberete izhodni obseg, vnesete formulo v zgornjo levo celico izhodnega obsega, nato pa pritisnite tipke Ctrl + Shift + Enter za potrditev. Excel nato vstavi oklepaje na začetek in konec formule namesto vas. Če želite več informacij o formulah s polji, glejte Navodila in primeri formul s polji.
-
Izberite celico s formulo.
-
V vnosna vrstica

-
Če želite preklopiti med vrstami sklicev, pritisnite F4.
Če želite več informacij o različnih vrstah sklicev na celice, glejte Pregled formul.
Potrebujete dodatno pomoč?
Kadar koli lahko zastavite vprašanje strokovnjaku v skupnosti tehničnih strokovnjakov za Excel ali pa pridobite podporo v skupnostih.










