Velikost datoteke lahko zmanjšate in prihranite prostor na disku tako, da stisnete slike v dokumentu. Možnosti stiskanja zmanjšujejo velikost datoteke in dimenzije slike glede na to, kako nameravate uporabiti sliko, na primer ogled na zaslonu ali v e-poštnem sporočilu. Stisnete lahko vse slike v datoteki ali le tiste, ki jih izberete.
Te funkcije niso na voljo v Microsoft 365 za splet, ampak le v namiznih različicah Officeovih aplikacij.
Datoteke z visokokakovostnimi slikami lahko pošljete preprosto in brez omejitev datotek, tako da jih shranite v oblak, nato pa jih daste v skupno rabo iz storitve OneDrive.
Stiskanje posameznih slik
Če ne potrebujete vseh elementov na sliki slikovna pika da dobite sprejemljivo različico slike, lahko slike stisnete in tako zmanjšate velikost datoteke.
-
Ko je datoteka odprta v aplikaciji sistema Microsoft Office, izberite sliko ali slike, ki jih želite stisniti.
-
V razdelku Orodja za slike na zavihku Oblika v skupini Prilagodi izberite

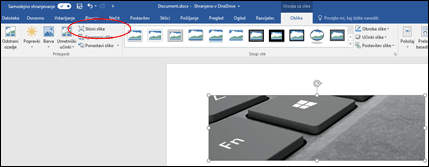
Če zavihek Orodja za slike – Oblika ni prikazan, preverite, ali ste izbrali sliko. Morda jo morate dvoklikniti, da jo izberete in se odpre zavihek Oblika.
V skupini Prilagodi so morda prikazane le ikone, odvisno od velikosti zaslona. Gumb Stisni slike je prikazan brez napisa.

-
Če želite stisniti le izbrane slike in ne vseh slik v dokumentu, potrdite potrditveno polje Uporabi le za to sliko.
Če boste počistili potrditveno polje Uporabi le za to sliko, boste prepisali vse predhodne spremembe, ki ste jih naredili za preostale posamezne slike v tem dokumentu.
-
V razdelku Ločljivost kliknite želeno ločljivost in nato V redu.
Opombe:
-
Privzeta ločljivost slike v Office 220 ppi. Spremenite lahko privzeto ločljivost slike ali Izklopitestiskanje slike.
-
Ko zaprete to pogovorno okno, pride do sprememb v stiskanju. Če niste zadovoljni s rezultati, lahko razveljavite spremembe.
-
S stiskanjem slike lahko pride do drugačnega videza zaradi izgube podrobnosti. Zato predlagamo, da sliko stisnete in datoteko shranite, preden uporabite umetniški učinek.
Za več informacij kliknite spodnje naslove
-
Pomembno: Ta nastavitev se uporablja le za slike v trenutnem dokumentu ali dokumentu, ki ste ga izbrali na seznamu ob možnosti Velikost in kakovost slike. Če jo želite nastaviti za privzeto ločljivost za vse nove dokumente, spremenite spustni seznam.
Upoštevajte, da ta funkcija ni na voljo v programu Microsoft Project 2013 ali sistemu Office 2007.
-
Kliknite zavihek Datoteka.
-
Kliknite Možnosti, nato pa še Dodatno.
-
V razdelku Velikost in kakovost slike uporabite spustni seznam, če želite določiti, ali bo sprememba uporabljena za določen dokument ali za vse nove (in prihodnje) dokumente.
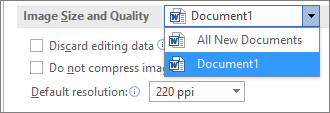
-
Izberite ločljivost, ki jo želite nastaviti kot privzeto, in kliknite V redu.
Morebitni podatki o spremembah slik, ki ste jih naredili, so shranjeni v datoteki. Velikost datoteke lahko zmanjšate tako, da te podatke o urejanje izbrišete, toda če želite razveljaviti spremembe, boste morali znova vstaviti sliko.
Opomba: Ta funkcija ni na voljo v programu Microsoft Project 2013 ali Microsoft Project 2016.
-
Kliknite zavihek Datoteka.
-
Kliknite Možnosti, nato pa še Dodatno.
-
V razdelku Velikost in kakovost slike kliknite dokument, iz katerega želite odstraniti podatke o urejanju slike.
-
V razdelku Velikost in kakovost slike potrdite potrditveno polje Zavrzi podatke urejanja.
Opomba: Ta nastavitev se uporablja le za slike v trenutnem dokumentu ali dokumentu, ki ste ga izbrali na seznamu ob možnosti Velikost in kakovost slike.
Glejte tudi
Spreminjanje privzete ločljivosti za vstavljanje slik v Officeu
Urejanje fotografij brez aplikacije Picture Manager
Stiskanje posameznih slik
-
Če želite stisniti vse slike v dokumentu, na traku izberite Datoteka >Stisni slike ( ali >Zmanjšaj velikost datoteke).

Če želite stisniti le izbrane slike, pridržite tipko SHIFT, kliknite slike, ki jih želite stisniti, in nato na zavihku Oblika slike

-
Izberite možnost v polju Kakovost slike. Najvišja ločljivost je navedena prva, zadnja pa najnižja.
Namig: Če ste obrezali slike, lahko še bolj zmanjšate velikost datoteke tako, da potrdite polje Izbriši obrezana območja slik.
-
Kliknite Samo izbrane slike ali Vse slike v tej datoteki.
Opomba: Če v 1. koraku v meniju Datoteka izberete vse slike, te možnosti ne bodo na voljo. Stiskanje bo uporabljeno za vse slike v dokumentu.










