Združite lahko oblike, slike ali druge predmete (ne pa tudi polj z besedilom). Združevanje vam omogoča istočasno sukanje, zrcaljenje, premikanje ali spreminjanje velikosti za vse oblike ali predmete, kot da bi bili ena sama oblika ali predmet.
Hkrati lahko spremenite tudi atribute vseh oblik v skupini, na primer dodajanje polnila ali učinka oblike ali učinka sliki. Skupino oblik lahko kadar koli razdružite in jih pozneje znova združite.
Za več informacij kliknite spodnje naslove
-
Pritisnite in pridržite tipko CTRL, medtem ko klikate oblike, slike ali druge predmete, ki jih želite združiti. Če želite omogočiti gumb Združi, morate izbrati več oblik, slik ali predmetov .
Namig: Če želite pomoč pri izbiranju oblike ali slike, glejte Izbiranje oblike ali drugega predmeta.
-
Naredite nekaj od tega:
Namigi:
-
Če želite združiti več ikon SVG, jih morate najprej pretvoriti v oblike. Če želite več informacij o tem, kako jih pretvorite v oblike, glejte: Pretvorba slike SVG v Officeovo obliko.
-
Ko ustvarite skupino, lahko še vedno delate z enim elementom v skupini. Izberite skupino in kliknite element, da ga izberete.
-
Če želite združiti slike, na zavihku Orodja za slike – Oblika kliknite Združi > Združi.
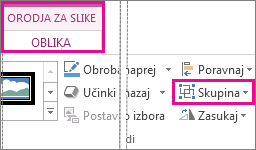
Opomba: Zavihka Orodja za risanje – Oblika ali Orodja za slike – Oblika sta kontekstna, kar pomeni, da sta prikazana le, ko izberete obliko ali sliko.
-
Če želite združiti oblike in druge predmete, na zavihku Orodja za risanje – Oblika kliknite Združi > Združi.
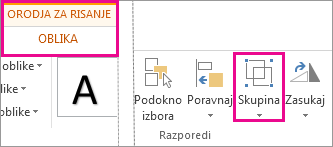
-
-
Izberite skupino, ki jo želite razdružiti.
-
Naredite nekaj od tega:
-
Če želite razdružiti slike, na zavihku Orodja za slike – Oblika kliknite Združi > Razdruži.
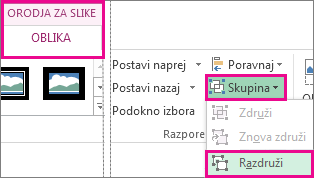
-
Če želite razdružiti oblike in druge predmete, na zavihku Orodja za risanje – Oblika kliknite Združi > Razdruži.
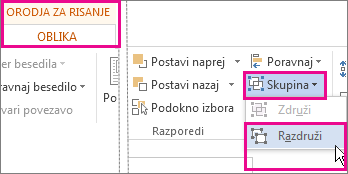
-
Opombe:
-
Če ste pretvorili Grafika SmartArt v posamezne oblike, jih ne morete več pretvoriti nazaj v Grafika SmartArt ali jih znova združiti.
-
Izberite poljubno obliko, sliko ali predmet, ki je bil prej združen v skupini.
-
Naredite nekaj od tega:
-
Če želite znova združiti oblike in druge predmete, na zavihku Orodja za risanje – Oblika kliknite Združi > Znova združi.
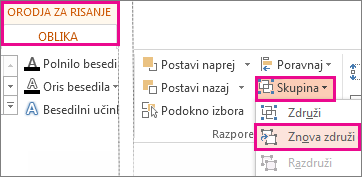
-
Če želite znova združiti slike, na zavihku Orodja za slike – Oblika kliknite Združi > Znova združi.
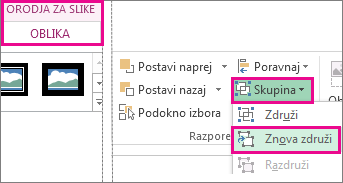
-
Spodaj so navedeni nekateri razlogi, zakaj je gumb Združi zatemnjen, in dejanja, kako ga omogočite.
-
Izbrana je le ena oblika ali slika. Zagotovite, da izberete več oblik ali slik. Orodja »Združi« ne morete uporabiti z ikonami SVG, tako da te ne štejejo.
-
Če želite združiti ikone SVG, jih morate najprej pretvoriti v oblike. Če želite več informacij o tem, kako jih pretvorite v oblike, glejte: Pretvorba slike SVG v Officeovo obliko.
-
Vaš izbor vključuje tabelo, delovni list ali sliko GIF. Gumb Združi ne bo na voljo, če izberete enega od teh predmetov.
-
Če uporabljate PowerPoint, ste morda poskusili združiti nekaj z besedilom označbe mesta naslova (»Kliknite, če želite dodati naslov«) ali označbo mesta vsebine (»Kliknite, če želite dodati besedilo«).
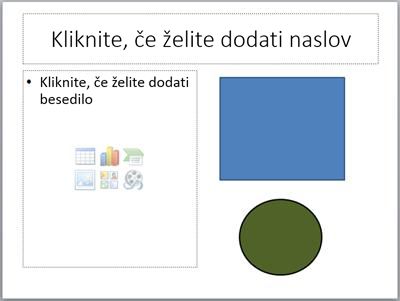
V zgornjem primeru je mogoče združiti moder kvadrat in zelen krog. Toda oblik ni mogoče združiti v besedilu označbe mesta.
Če želite omogočiti gumb Združi, premaknite obliko, sliko ali predmet na drugo mesto v diapozitivu, ki ni v območju besedila označbe mesta, ali odstranite označbo mesta iz elementov, ki jih želite združiti.
Opomba: Če gumb Združi še vedno ni na voljo, preiščite forum Answers in tam postavite svoje vprašanje.
Združevanje oblik, slik ali drugih predmetov
-
Pritisnite in pridržite ukaz med uporabo miške ali sledilne tablice, da izberete oblike, slike ali druge predmete, ki jih želite združiti.
-
Kliknite zavihek Oblika oblike ali Oblika slike , nato pa kliknite Združi > skupine.
Opomba: Zavihka Oblika oblike in Oblika slike sta kontekstna, kar pomeni, da sta prikazana le na traku, ko izberete obliko ali sliko.

Microsoft 365 lahko prikaže enega od teh zavihkov ali oba, odvisno od vrste predmetov, ki so trenutno izbrani na strani.

Če skupina ni vidna na traku, kliknite

Ko ustvarite skupino predmetov, lahko še vedno delate s posameznim elementom v skupini tako, da izberete skupino in nato kliknete element, da ga izberete.
Opomba: Če gumb Združi ni na voljo, preverite, ali ste izbrali več kot en predmet. Če ne morete izbrati dodatnega predmeta, se prepričajte, da noben predmet, ki ga želite dodati v skupino, ni nastavljen na Word Prelomi na V vrstici z besedilom.
Morda boste želeli skupino premakniti, eno obliko ali sliko pa pustiti za seboj ali pa boste morali v eni obliki narediti obsežne spremembe, ne da bi spremenili druge oblike v skupini. To naredite tako, da najprej raztapnete ali razdružite združevanje predmetov.
-
Izberite skupino s predmetom ali predmeti, ki jih želite ločiti od drugih.
-
Na zavihku Oblika oblike ali Oblika slike kliknite Združi in nato še Razdruži.
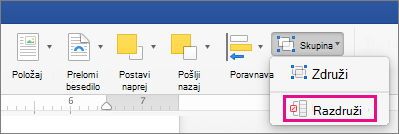
Če skupina ni vidna na traku, kliknite

Microsoft 365 raztaplja skupino, posamezne predmete pa pustite na trenutnem mestu in izbrane.
Opomba: Če ste pretvorili Grafika SmartArt v posamezne oblike, jih ne morete več pretvoriti nazaj v Grafika SmartArt ali jih znova združiti.
-
Izberite poljubno obliko, sliko ali predmet, ki je bil prej združen v skupini.
-
Naredite nekaj od tega:
-
Če želite znova združiti oblike in predmete, na zavihku Oblika oblike kliknite Združi > znova združi.
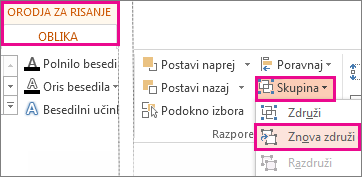
-
Če želite znova združiti slike, na zavihku Oblika slike kliknite Združi >znova združi.
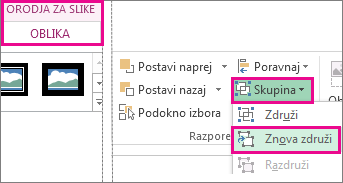
-
Spodaj so navedeni nekateri razlogi, zakaj je gumb Združi zatemnjen, in dejanja, kako ga omogočite.
-
Izbrana je le ena oblika ali slika. Zagotovite, da izberete več oblik ali slik. Orodja »Združi« ne morete uporabiti z ikonami SVG, tako da te ne štejejo.
-
Vaš izbor vključuje tabelo, delovni list ali sliko GIF. Gumb Združi ne bo na voljo, če izberete enega od teh predmetov.
-
Če uporabljate PowerPoint, ste morda poskusili združiti nekaj z besedilom označbe mesta naslova (»Kliknite, če želite dodati naslov«) ali označbo mesta vsebine (»Kliknite, če želite dodati besedilo«).
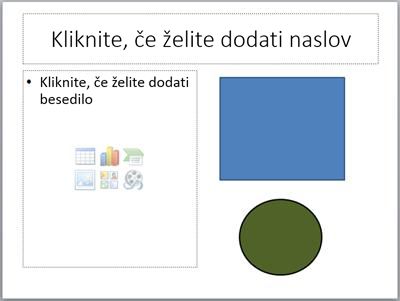
V zgornjem primeru je mogoče združiti moder kvadrat in zelen krog. Toda oblik ni mogoče združiti v besedilu označbe mesta.
Če želite omogočiti gumb Združi, premaknite obliko, sliko ali predmet na drugo mesto v diapozitivu, ki ni v območju besedila označbe mesta, ali odstranite označbo mesta iz elementov, ki jih želite združiti.
Opomba: Če gumb Združi še vedno ni na voljo, preiščite forum Answers in tam postavite svoje vprašanje.
Združevanje oblik, slik ali drugih predmetov
-
Pritisnite in pridržite tipko CTRL, medtem ko klikate oblike, slike ali druge predmete, ki jih želite združiti. Če želite omogočiti gumb Združi, morate izbrati več oblik, slik ali predmetov . Vse predmete na diapozitivu izberete tako, da pritisnete CTRL+A.
-
Izberite gumb Razporedi in nato Združi.
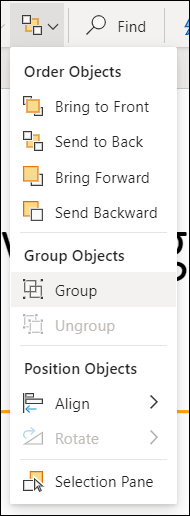
Namig: Če želite razdružiti predmete, izberite skupino, izberite gumb Razporedi in nato Razdruži.










