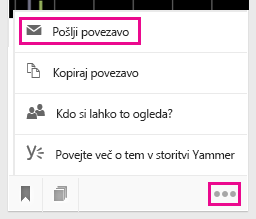Združevanje in skupna raba dokumentov v orodju Delve
V Delve lahko uporabite table za združevanje in skupno rabo sorodnih dokumentov. Ustvarite lahko na primer tablo za zbiranje vseh dokumentov projekta za svojo ekipo. S tablami je zbiranje in odkrivanje vsebine preprosto, prav tako pa je preprosta tudi skupna raba z drugimi.
Dokumentom v storitvi Delve lahko sledite tudi tako, da jih dodate med Priljubljene. Če najdete dokument, ki ga želite shraniti za pozneje, v spodnjem levem kotu kliknite ikono zaznamka, da ga dodate med priljubljene.
V orodju Delve lahko prav tako podelite drugim dostop do posameznih dokumentov.
Ustvarjanje table in dodajanje dokumentov
Table lahko uporabljajo vsi v vaši organizaciji in v storitvi Delve si lahko ogledate poljubne table, nanje dodajate dokumente ali jih odstranjujete s table. Če tabla vključuje dokumente, do katerih nimate dostopa, ti dokumenti ne bodo prikazani, ko prikažete tablo. Če ste ustvarili tablo in dodali dokumente, do katerih imate dostop le vi oz. nekateri uporabniki, teh dokumentov drugi ne bodo mogli videti, lahko pa bodo videli ime table.
-
Na kartici, ki jo želite dodati na tablo, v spodnjem levem kotu kliknite ikono table.
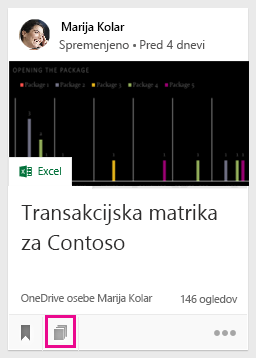
-
V pogovornem oknu, ki se odpre, vnesite ime table v polje Dodaj na tablo. Ko začnete tipkati, se prikažejo imena obstoječih tabel.
-
Če želite ustvariti novi tablo in dodati kartico, vnesite novo ime table.
-
Če želite dodati kartico obstoječi tabli, vnesite ali izberite ime te table.
-
Ko na tablo dodate dokumente, bodo dokumenti čez nekaj minut prikazani drugim uporabnikom. Prikazani bodo seveda samo tistim uporabnikom, ki imajo dovoljenje za dostop do dokumentov.
Opomba: Na table ni mogoče dodati vseh vrst vsebine. Če na kartici ikona table ni na voljo, te vrste vsebine ne morete dodati na tablo.
Dodajanje table med priljubljene
Tablam lahko sledite tako, da jih dodate med priljubljene.
-
Na vrhu table kliknite Dodaj med priljubljene .
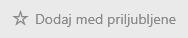
Ko ustvarite tablo ali dodate novo vsebino v eno, je tabla samodejno dodana med priljubljene.
Prikaz table
Če želite prikazati tablo, izvedite eno od odpravil spodaj:
-
V levem podoknu kliknite Priljubljeni.
-
V spodnjem levem kotu kartice vsebine kliknite ikono table

-
Na seznamu Table v levem podoknu kliknite ime.
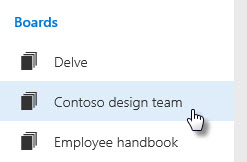
-
Začnite tipkati v polje Najdi, da poiščete table. Nato kliknite ime table.
Odstranjevanje dokumenta iz table
-
V spodnjem levem kotu kartice vsebine kliknite ikono table. V pogovornem oknu, ki se odpre, kliknite X za tablo, s katere želite odstraniti dokument.
Spremljajte svoje priljubljene dokumente
-
Če želite dodati dokument med Priljubljene, v spodnjem levem kotu kartice kliknite ikono zaznamka.

-
V levem podoknu izberite Priljubljeni, da znova prikažete svoje priljubljene dokumente.
-
Če želite odstraniti dokument s strani Priljubljeni, na kartici znova kliknite ikono zaznamka.
Dokumente, ki ste jih dodali med priljubljene, si lahko ogledate samo vi.
Opomba: Vseh vrst dokumentov ni mogoče dodati med priljubljene. Če na kartici ne opazite ikone zaznamka, te vrste dokumenta ne morete dodati med priljubljene.
Omogočite drugim osebam dostop do svojega dokumenta
-
Če želite dati dokument v skupno rabo z drugimi v storitvi Delve, v spodnjem desnem kotu kartice vsebine kliknite tri pike, nato kliknite Kdo si lahko to ogleda? in nato izberite Daj v skupno rabo ali Podeli dovoljenje za dostop.
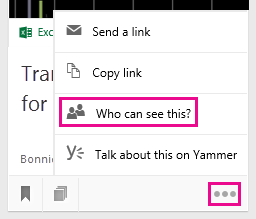
Če želite izvedeti več o shranjevanju dokumentov in njihovi skupni rabi z drugimi osebami, glejte Shranjujte svoje dokumente na mesta, kjer lahko Delve dostopa do njih.
Sodelovanje z drugimi v dokumentih v orodju Delve
Ko odprete dokumente v storitvi Office za splet, jih lahko hkrati odprejo vaši sodelavci. To pomeni, da vam ni treba čakati, da nekdo zaključi z dodajanjem informacij v dokument, preden lahko vanj vnesete svoje informacije.
Ko vidite medsebojno vnesene spremembe, lahko o njih razpravljate in daste v skupno rabo ideje, zaradi česar bo dokument dejansko rezultat skupinskega truda.
Sodelujte z drugimi pri delu z dokumenti s storitvijo Yammer
Dokumente lahko v storitev Yammer objavljate iz Delve. Pogovorite se lahko tudi o dokumentu v Bastard ali si ogledate obstoječe pogovore.
-
Če želite objaviti dokument v storitvi Yammer, v spodnjem desnem kotu kartice vsebine kliknite tri pike in nato še Objavite kaj na to temo v storitvi Yammer.
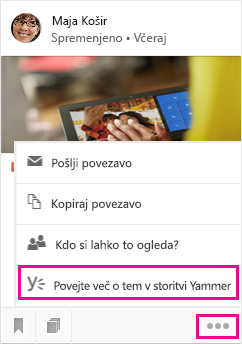
Pogovore v storitvi Yammer si lahko ogledajo sodelavci tako v storitvi Delve kot tudi v storitvi Yammer.
Glejte tudi
Ali so moji dokumenti v aplikaciji Delve varni?
Shranjevanje dokumentov na mesta, do katerih Delve lahko dostopa