Če želite drugim uporabnikom preprečili ogled skritih delovnih listov, dodajanje, premikanje, brisanje, skrivanje ali preimenovanje delovnih listov, lahko strukturo Excelovega delovnega zvezka zaščitite z geslom.
Opomba: Posnetki zaslona v tem članku so bili ustvarjeni v aplikaciji Excel 2016. Če uporabljate drugo različico, je vaš pogled morda nekoliko drugačen, vendar če ni drugače navedeno, so funkcije enake.

Opombe: Zaščita delovnega zvezka ni isto kot zaščita Excelove datoteke ali delovnega lista z geslom. Več informacij najdete spodaj:
-
Če želite zakleniti datoteko, tako da je drugi uporabniki ne bodo mogli odpreti, glejte Zaščita Excelove datoteke.
-
Če želite zaščititi določena območja na delovnem listu s podatki zaščititi pred dostopom drugim uporabnikov, morate zaščititi delovni list. Če želite več informacij, glejte Zaščita delovnega lista.
-
Če želite poznati razliko med zaščito Excelove datoteke, delovnega zvezka ali delovnega lista, glejte Zaščita in varnost v Excelu.
Zaščita strukture delovnega zvezka
Če želite zaščititi strukturo delovnega zvezka, naredite to:
-
Kliknite Pregled > delovnega zvezka.
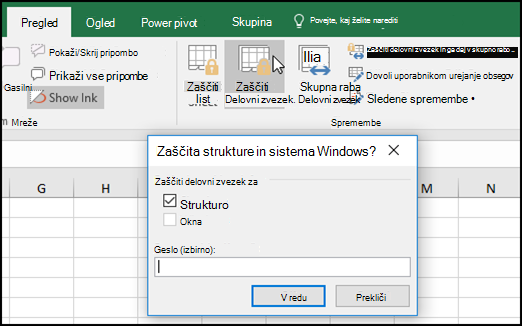
Opomba: Možnost Windows je na voljo le v programih Excel 2007, Excel 2010, Excel za Mac 2011 in Excel 2016 za Mac. Izberite možnost Okna, če želite drugim uporabnikom onemogočiti premikanje, spreminjanje velikosti ali zapiranje okna delovnega zvezka ali skrivanje/razkrivanje oken.
-
V polje Geslo vnesite geslo.
Pomembno: Geslo je izbirno. Če gesla ne navedete, lahko kateri koli uporabnik odstrani zaščito za delovni zvezek in ga spremeni. Če pa geslo vnesete, izberite geslo, ki si ga boste brez težav zapomnili. Gesla si zabeležite in jih shranite na varno mesto. Če jih izgubite, jih Excel ne more obnoviti za vas.
-
Izberite V redu, znova vnesite geslo, da ga potrdite, nato pa znova izberite V redu.
Na zavihku Pregled si oglejte ikono Zaščiti delovni zvezek. Če je označena, potem je delovni zvezek zaščiten.
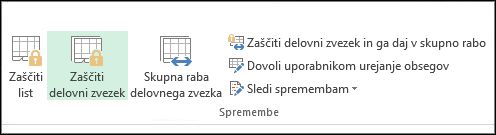
Če kliknete spodnji del lista v delovnem zvezku, boste opazili, da možnosti za spreminjanje strukture delovnega zvezka, na primer Vstavi, Izbriši, Preimenuj, Premakni, Kopiraj, Skrij in Razkrij liste niso na voljo.
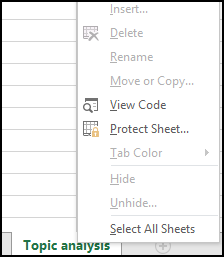
Možnost Zaščiti delovni zvezek v meniju Informacije označuje tudi, da je struktura delovnega zvezka zaščitena. Če si želite ogledati to možnost, kliknite Datoteka > Informacije > Zaščita delovnega zvezka.
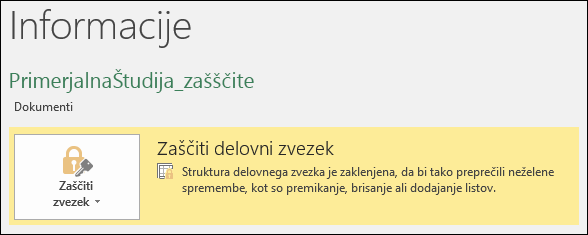
Kliknite Pregled > delovnega zvezka. Vnesite geslo in kliknite V redu.
Če želite drugim uporabnikom preprečili ogled skritih delovnih listov, dodajanje, premikanje, brisanje, skrivanje ali preimenovanje delovnih listov, lahko strukturo Excelovega delovnega zvezka zaščitite z geslom.
Opomba: Posnetki zaslona v tem članku so bili ustvarjeni v aplikaciji Excel 2016. Če uporabljate drugo različico, je vaš pogled morda nekoliko drugačen, vendar če ni drugače navedeno, so funkcije enake.

Opombe: Zaščita delovnega zvezka ni isto kot zaščita Excelove datoteke ali delovnega lista z geslom. Več informacij najdete spodaj:
-
Če želite zakleniti datoteko, tako da je drugi uporabniki ne bodo mogli odpreti, glejte Zaščita Excelove datoteke.
-
Če želite zaščititi določena območja na delovnem listu s podatki zaščititi pred dostopom drugim uporabnikov, morate zaščititi delovni list. Če želite več informacij, glejte Zaščita delovnega lista.
-
Če želite poznati razliko med zaščito Excelove datoteke, delovnega zvezka ali delovnega lista, glejte Zaščita in varnost v Excelu.
Zaščita strukture delovnega zvezka
Če želite zaščititi strukturo delovnega zvezka, naredite to:
-
Kliknite Pregled > delovnega zvezka.
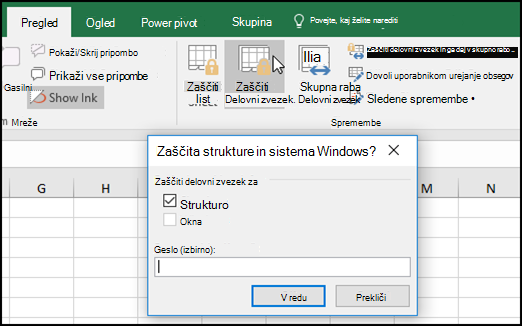
Opomba: Možnost Windows je na voljo le v programih Excel 2007, Excel 2010, Excel za Mac 2011 in Excel 2016 za Mac. Izberite možnost Okna, če želite drugim uporabnikom onemogočiti premikanje, spreminjanje velikosti ali zapiranje okna delovnega zvezka ali skrivanje/razkrivanje oken.
-
V polje Geslo vnesite geslo.
Pomembno:
-
Geslo je izbirno. Če gesla ne navedete, lahko kateri koli uporabnik odstrani zaščito za delovni zvezek in ga spremeni. Če pa geslo vnesete, izberite geslo, ki si ga boste brez težav zapomnili. Gesla si zabeležite in jih shranite na varno mesto. Če jih izgubite, jih Excel ne more obnoviti za vas.
-
Gesla v Excelu za Mac lahko vključujejo največ 15 znakov. Delovnega zvezka ali dokumenta, ki je bil zaščiten z geslom v Excelu za Windows, ali če je geslo daljše od petnajstih znakov, ne morete odpreti. Če želite odpreti datoteko v Excelu za Mac, prosite avtorja, ki uporablja Windows, naj prilagodi dolžino gesla.
-
-
Znova vnesite geslo in kliknite V redu.
Na zavihku Pregled si oglejte ikono Zaščiti delovni zvezek. Če je označena, potem je delovni zvezek zaščiten.
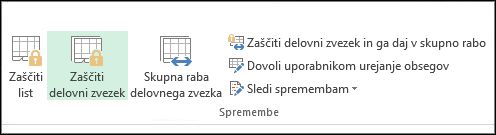
Če kliknete spodnji del lista v delovnem zvezku, boste opazili, da možnosti za spreminjanje strukture delovnega zvezka, na primer Vstavi, Izbriši, Preimenuj, Premakni, Kopiraj, Skrij in Razkrij liste niso na voljo.
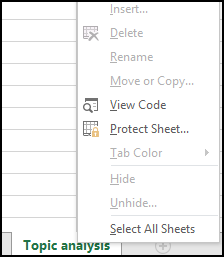
Kliknite Pregled > delovnega zvezka. Vnesite geslo in kliknite V redu.
Če želite odstraniti zaščito lista, sledite tem korakom:
-
Odprite delovni list, s katerega želite odstraniti zaščito.
-
Pojdite na Datoteka > Informacije > Zaščita > Odstrani zaščito lista ali pa to naredite na zavihku Pregled > Spremembe > Odstrani zaščito lista.
-
Če je list zaščiten z geslom, vnesite geslo v pogovornem oknu Odstrani zaščito delovnega lista in nato kliknite V redu.
Excel za splet lahko odprete delovne zvezke, zaščitene z geslom, vendar teh datotek ni mogoče urejati v spletu. Gesel ni mogoče dodati, spremeniti, odstraniti ali obnoviti v storitvi Excel za splet.
Če želite dodati geslo delovnemu zvezku, s katerim delate v programu Excel za splet in imate namizno različico Excela , odprite delovni zvezek z geslom in odprite delovni zvezek z geslom. V prihodnje pa si boste lahko datoteko ogledali le v spletu – če boste želeli spremeniti delovni zvezek, ga odprite v namizni različici Excela.
-
Izberite Odpri v Excelu inzaščitite delovni zvezek z geslom.
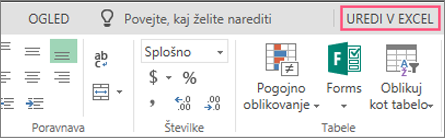
Potrebujete dodatno pomoč?
Kadar koli lahko zastavite vprašanje strokovnjaku v skupnosti tehničnih strokovnjakov za Excel ali pa pridobite podporo v skupnostih.
Glejte tudi
Sodelovanje v Excelovem delovnem zvezku skupaj s soavtorstvom
Videoposnetek: Zaščita delovnih zvezkov in delovnih listov z geslom (Excel 2013)










