Opomba: Microsoft 365 in storitve ne podpirajo več Internet Explorer 11. Več informacij. Upoštevajte, da Internet Explorer 11 bo ostal podprt brskalnik. Internet Explorer 11 komponenta operacijskega sistema Windows in sledi pravilniku o življenjskem ciklu za izdelek, v katerem je nameščen.
VPowerPoint za splet in v PowerPoint za Microsoft 365 za Mac lahko vstavite spletne videoposnetke iz storitev YouTube in Vimeo. Če imate račun organizacijeMicrosoft 365 (različica 1907 ali novejša), lahko vstavite tudi spletni videoposnetek iz storitve Microsoft Stream, storitve za videoposnetke za podjetja.
V drugih različicah aplikacije PowerPoint so videoposnetki iz storitve YouTube edini spletni videoposnetki, ki jih lahko vstavite.
Če želite PowerPoint videoposnetke iz drugih kanalov, vam priporočamo, da predlagate funkcije tako, da kliknete Pomoč >Povratne > imam predlog.
Napaka: »PowerPoint ne more vstaviti videoposnetka iz te vdelane kode«
Če želite vdelati videoposnetek, uporabite URL videoposnetka, ki se začne z http , ali vdelano kodo, ki se začne z <iframe in konča z oznako </iframe>:
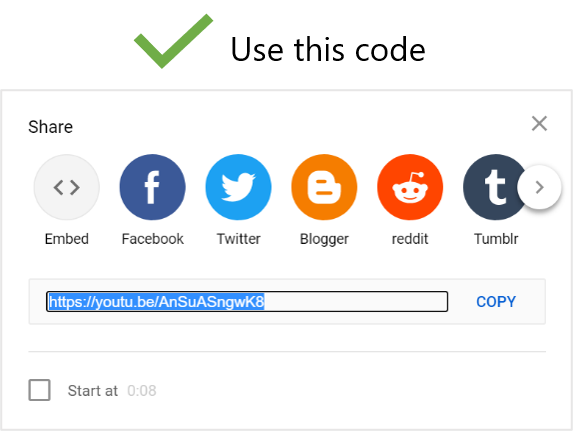
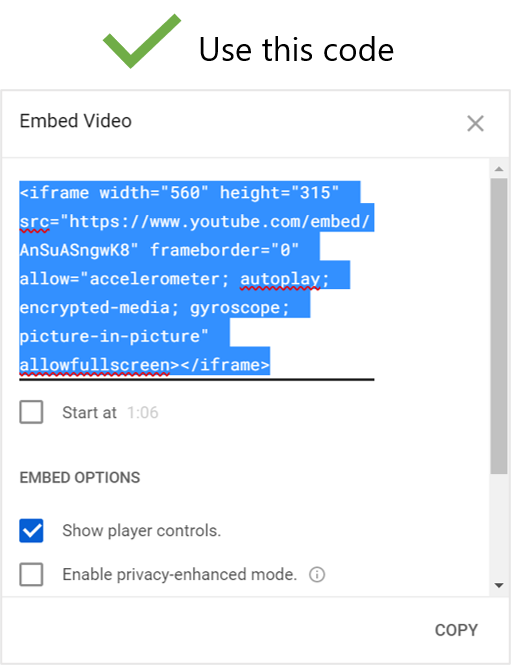
Če želite navodila o kopiranju vdelane kode iz storitve YouTube, si oglejte opisani postopek.
Vdelava videoposnetka iz storitve YouTube
-
Poiščite videoposnetek storitve YouTube, ki ga želite vstaviti.
-
Pod okvirjem videoposnetka kliknite Skupna raba.

-
Kliknite Kopiraj.
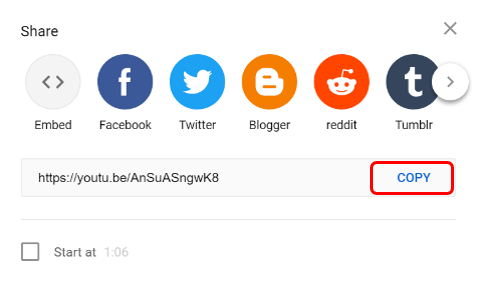
-
V PowerPoint kliknite Vstavi > video >Spletni videoposnetek. Z desno tipko miške kliknite v polje Iz vdelane kode videoposnetka, kliknite Prilepi, če želite prilepiti vdelano kodo, nato pa kliknite puščico.
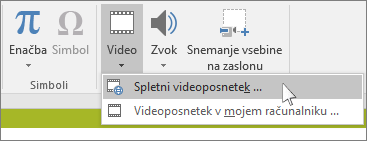
-
Če si želite ogledati in predvajati vdelani videoposnetek, na zavihku Diaprojekcija kliknite Od trenutnega diapozitiva. Morda boste morali prvič klikniti označbo mesta za videoposnetek, da se bo prikazala slika predogleda.
Če se videoposnetek ne vdela pravilno, preberite Zahteve za uporabo funkcije YouTube v PowerPointu in se prepričajte, da imate nameščene zahtevane posodobitve za vašo različico programa PowerPoint.
Odpravljanje težav: pridobivanje prave različice Internet Explorerja
PowerPoint zahteva tehnologijo za predvajanje videoposnetkov v brskalniku Internet Explorer, če želite predvajati spletni videoposnetek, ki je vdelan na diapozitiv.
Dobite ali posodobite Internet Explorer
-
Uporabite Internet Explorer 11 v sistemih Windows 7, Windows 8/8.1 in Window 10.
-
Uporabite Internet Explorer 9 s servisnim paketom SP2 v sistemu Windows Vista.
Samega Internet Explorerja vam ni treba odpirati med predvajanjem videoposnetka. PowerPoint za predvajanje videoposnetka uporablja svojo tehnologijo.
V PowerPoint za Microsoft 365 za Mac aliPowerPoint 2019 for Maclahko vstavite spletni videoposnetek iz storitve YouTube ali Vimeo na diapozitiv.
V PowerPoint za Microsoft 365 za Maclahko vstavite tudi spletni videoposnetek iz storitve Microsoft Stream, video storitev za velika poslovna okolja – osebe v organizaciji lahko nalagajo videoposnetke, si jih ogledajo in jih dajo v skupno rabo. Za to funkcijo potrebujete PowerPoint za Microsoft 365 za Mac, različica 16.27 ali novejšo različico.
V PowerPoint 2016 for Mac lahko vstavite videoposnetek iz storitve YouTube ali Vimeo z dodatkom, imenovanim Web Video Player.
Če želite navodila o vseh teh možnostih, glejte Vstavljanje videoposnetka iz storitve YouTube ali z drugega spletnega mesta.
Žal nam je, vendarPowerPoint for Mac 2011 ne podpira vstavljanja spletnih videoposnetkov.










