Namestitev Officea traja tako dolgo
Če prejmete to sporočilo o napaki »Žal je videti, da je vaša povezava počasna …« ali če namestitev sistema Microsoft 365 traja res zelo dolgo ali pa je videti, da se med namestitvijo sistem preneha odzivati, boste morda morali preklicati namestitev in poskusiti izvesti kakšnega od navedenih postopkov.
Namig: Pridobite tehnično strokovno znanje s storitvijo Poslovna pomoč. Povežite se z našimi svetovalci za mala podjetja, s katerimi Microsoft, da bodo izdelki 365 delovali za vas in vse v vašem podjetju. Več informacij.
Poskusite enega od teh postopkov
Ali želite Office namestiti v računalnik Mac? Če skušate Office namestiti v računalnik Mac, upoštevajte navodila v razdelku Odstranitev Officea za Mac, nato pa znova zaženite postopek namestitve Officea.
Če Office nameščate v računalnik s sistemom Windows (namizna različica, prenosnik ali 2 v 1), poskusite te rešitve v navedenem vrstnem redu.
1. Ali se Office preneha odzivati oz. zamrzne pri 90 %?
Če se namestitev Officea preneha odzivati ali zamrzne pri 90 %, kot je prikazano na posnetku zaslona spodaj, je vzrok za to lahko zaseden Windows Installer. Morebitno rešitev poiščite v razdelku Namestitev Officea se preneha odzivati pri 90 %.

2. Znova zaženite računalnik in preverite, ali je Office nameščen
Namestitev Officea se je morda dokončala. Ko torej znova zaženete računalnik, pojdite do možnosti Ne najdete Officeovih aplikacij v sistemu Windows 10, Windows 8 ali Windows 7? in preverite, ali se je Office dejansko namestil.
3. Uporabite žično povezavo
Če Office ni nameščen, preklopite na žično povezavo in ga poskusite znova namestiti. To lahko pospeši namestitev, ker je žična povezava po navadi hitrejša od brezžične. Po tem znova zaženite namestitev Officea.
4. Če uporabljate počasno internetno povezavo, namestite Office z namestitvenim programom brez povezave
Morebitne težave s proxyjem, požarnim zidom, protivirusnimi programi ali internetno povezavo, do katerih lahko pride med namestitvijo sistema Microsoft 365 lahko preprečite z namestitvenim programom brez povezave za Microsoft 365.
Za navodila za namestitev različice sistema Microsoft 365 brez povezave si oglejte Uporaba namestitvenega programa brez povezave za Office in izberite pravilni zavihek za svojo različico Officea.
Če se Office še vedno ne namešča, poskusite nekaj od spodnjih možnosti.
5. Začasno izklopite protivirusni program
Informacije o izklopu protivirusne programske opreme najdete na spletnem mestu proizvajalca. Težavo boste morda odpravili tudi z odstranitvijo protivirusne programske opreme. Po dokončani namestitvi Office ne pozabite znova namestiti protivirusne programske opreme, če pa ste je izklopili, je ne pozabite znova vklopiti.
Če niste prepričani, katero protivirusno programsko opremo uporabljate, upoštevajte spodnja navodila, da odprete nadzorno ploščo, kjer boste našli ime protivirusne programske opreme.
Namig: Windows 10 vključuje privzeto protivirusno programsko opremo, imenovano Windows Defender. Če ugotovite, da jo uporabljate, izberite gumb Start > Nastavitve > Posodobitev in varnost in nato izberite Windows Defender na levi strani. Premaknite gumb do možnosti Izklopljeno. Ne pozabite je znova vklopiti.
- Izberite operacijski sistem
- Windows 11 in Windows 10
- Windows 8.1
- Windows 7
-
V meniju Start

-
Naredite nekaj od tega:
-
V pogledu Kategorija izberite Sistem in varnost > Varnost in vzdrževanje in nato izberite puščico dol ob možnosti Varnost.
-
V pogledu Velike ikone ali Majhne ikone izberite Varnost in vzdrževanje in nato izberite puščico dol ob možnosti Varnost.
-
Če Windows zazna vašo protivirusno programsko opremo, je navedena v razdelku Zaščita pred virusi.
-
Odprite nadzorno ploščo tako, da z desno tipko miške kliknete gumb Start

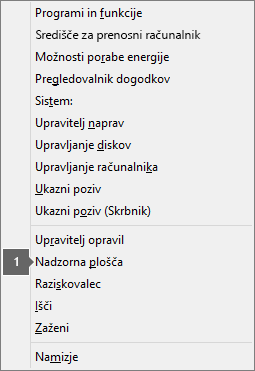
-
Naredite nekaj od tega:
-
V pogledu Kategorija izberite Sistem in varnost > Središče za opravila in nato izberite puščico dol ob možnosti Varnost.
-
V pogledu Velike ikone ali Majhne ikone izberite Središče za opravila in nato izberite puščico dol ob možnosti Varnost.
-
Če lahko sistem Windows zazna vašo protivirusno programsko opremo, je navedena v razdelku Zaščita pred virusi.
-
Odprite nadzorno ploščo tako, da izberete Start

-
Naredite nekaj od tega:
-
V pogledu Kategorija izberite Sistem in varnost > Središče za opravila in nato izberite puščico dol ob možnosti Varnost.
-
V pogledu Velike ikone ali Majhne ikone izberite Središče za opravila in nato izberite puščico dol ob možnosti Varnost.
-
Če sistem Windows zazna vašo protivirusno programsko opremo, je navedena v razdelku Zaščita pred virusi.
6. Zaženite spletno orodje za popravilo na nadzorni plošči
-
Odprite nadzorno ploščo in izberite Programi in funkcije.
-
V oknu Odstranitev ali spreminjanje programa na seznamu poiščite in izberite izdelek sistema Microsoft 365, ki ga želite namestiti.
-
Tapnite ali kliknite Spremeni in izberite Spletno popravilo.
7. Odstranite in znova namestite Office
Z orodjem za preprosto popravilo v celoti odstranite Microsoft 365 in ga nato znova namestite.
Namig: Ali uporabljate tiskalnik HP 4500 ali HP 8500 OfficeJet in želite namestiti Office? Če je tako, pred novim poskusom namestitve Officea zaustavite storitev tiskanja v ozadju.
-
Izberite spodnji gumb, da prenesete in namestite orodje za podporo za odstranitev Officea.
-
Upoštevajte navodila spodaj, da prenesete orodje za podporo odstranitve v skladu z vašim brskalnikom.
Namig: Prenos in namestitev orodja lahko traja nekaj minut. Ko bo postopek namestitve dokončan, se bo odprlo okno z orodji za odstranitev Officea.
Edge ali Chrome
-
V spodnjem levem ali zgornjem desnem kotu z desno tipko miške kliknite SetupProd_OffScrub.exe > Odpri.
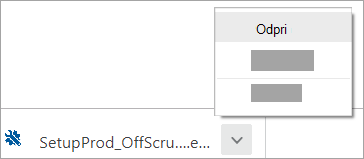
Edge (starejša različica) ali Internet Explorer
-
Na dnu okna brskalnika izberite Zaženi, da zaženete datoteko SetupProd_OffScrub.exe.

Firefox
-
V pojavnem oknu izberite Shrani datoteko in nato v zgornjem desnem oknu brskalnika izberite puščico za prenos > SetupProd_OffScrub.exe.
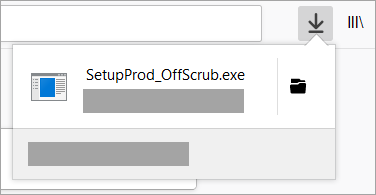
-
-
Izberite različico, ki jo želite odstraniti, nato pa izberite »Naprej«.
-
Upoštevajte navodila na preostalih zaslonih in ko boste pozvani, znova zaženite računalnik.
Po vnovičnem zagonu računalnika se samodejno znova odpre orodje za odstranitev in dokonča zadnji korak postopka odstranitve. Upoštevajte preostale pozive.
-
Izberite navodila za različico Officea, ki jo želite namestiti ali namestiti znova. Zaprite orodje za odstranitev.











