V tem članku so prikazani osnovni koncepti v programu Microsoft Word, ki novim uporabnikom pomagajo pri ustvarjanju dovršenih dokumentov profesionalnega videza.
-
Kliknite gumb Start

-
Na seznamu aplikacij poiščite aplikacijo, Word kliknite. Prikaže se zaslon ob zagonu, Word zažene.
Namig: Ko prvič zaženete aplikacijo Word, se lahko prikaže licenčna pogodba za Microsoftovo programsko opremo.
Če želite Word, kliknite gumb x 
Če ste naredili spremembe, odkar ste nazadnje shranili dokument, se prikaže okno s sporočilom, ki vas vpraša, ali želite shraniti spremembe. Če želite shraniti spremembe, kliknite Da. Če želite zapreti program, ne da bi shranili spremembe, kliknite Ne. Če ste gumb x pomotoma kliknili, kliknite Prekliči.
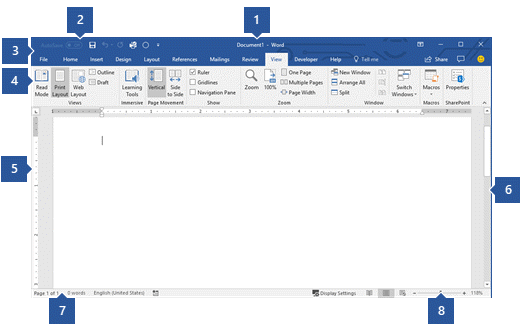
1 Naslovna vrstica: prikaže ime datoteke dokumenta, ki ga urejate, in ime programske opreme, ki jo uporabljate. Vključuje tudi standardne gumbe Minimiziraj, Obnovi in Zapri.
2 Orodna vrstica za hitri dostop: Ukazi, ki jih pogosto uporabljate, na primer Shrani, Razveljavi in Uveljavi, so tukaj. Na koncu orodne vrstice za hitri dostop je spustni meni, kamor lahko dodate druge pogosto uporabljene ali pogosto potrebne ukaze.
3 Zavihek Datoteka: Kliknite ta gumb, če želite poiskati ukaze, ki delujejo v samem dokumentu, in ne vsebine dokumenta, kot so Novo, Odpri,Shrani kot, Natisni in Zapri.
4 Trak: Ukazi, ki so potrebni za vaše delo, so tukaj. Videz traku se bo spremenil glede na velikost monitorja. Word trak stisnete tako, da spremenite razporeditev kontrolnikov tako, da bo na voljo za manjše monitorje.
5 Urejanje okna: prikaže vsebino dokumenta, ki ga urejate.
6 Drsni trak: omogoča spreminjanje mesta prikaza dokumenta, ki ga urejate.
7 Vrstica stanja: prikaže informacije o dokumentu, ki ga urejate.
8 Kontrolnik diapozitiva za povečavo: omogoča spreminjanje nastavitev povečave dokumenta, ki ga urejate.
V Word morate shraniti dokument, da lahko zaprete program, ne da bi izgubili svoje delo. Ko shranite dokument, je ta shranjen kot datoteka v računalniku ali na omrežnem mestu. Pozneje lahko odprete datoteko, jo spremenite in natisnete.
Če želite shraniti dokument, naredite to:
-
Kliknite gumb Shrani v orodni vrstici za hitri dostop. Prikaže se okno Shrani kot.
-
Izberite mesto, kamor želite shraniti dokument, in vnesite ime datoteke v polje Ime datoteke. Če želite spremeniti ime datoteke, vnesite novo ime datoteke.
-
Kliknite Shrani.
Če želite nadaljevati delo, Word dokument. Če želite odpreti dokument, naredite to:
-
Odprite Raziskovalec in kliknite Dokumenti. Prikaže se seznam dokumentov.
-
Če je dokument, s katerim želite delati, na seznamu, kliknite ime datoteke, da odprete dokument. Če dokumenta ni na seznamu, poiščite mesto, kjer ste shranili datoteko, in dvokliknite datoteko. Prikaže Word, nato pa se prikaže dokument.
Namig: Dokument lahko odprete tudi znotraj Word tako, da kliknete zavihek Datoteka in nato Odpri. Če želite odpreti dokument, ki ste ga nedavno shranili, kliknite Nedavno.
Preden uredite ali oblikujete besedilo, morate najprej izbrati besedilo. Če želite izbrati besedilo, sledite spodnjim navodilom.
-
Postavite prekletstvo na začetek besedila, ki ga želite urediti ali oblikovati, in nato pritisnite levo tipko miške.
-
Medtem ko držite levo tipko miške, jo premaknite v desno (imenovano »vlečenje«), da izberete besedilo. Na mesto izbranega besedila je dodana barva ozadja, ki označuje obseg izbora.
Večino orodij za oblikovanje besedila najdete tako, da kliknete zavihek Osnovno in nato izberete možnost v skupini Pisava .
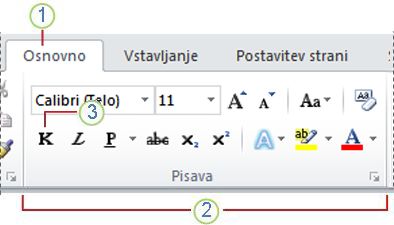
1 To je zavihek Osnovno.
2 To je skupina »Pisava « na zavihku » Osnovno«.
3 To je gumb Krepko. V spodnji tabeli so imena in funkcije vseh gumbov v skupini Pisava .
|
Gumb |
Ime |
Funkcija |
|---|---|---|
|
|
Pisava |
Spremeni pisavo. |
|
|
Velikost pisave |
Spremeni velikost besedila. |
|
|
Povečaj pisavo |
Poveča velikost besedila. |
|
|
Skrči pisavo |
Zmanjša velikost besedila. |
|
|
Spremeni velike/male črke |
Spremenite celotno izbrano besedilo v velike, male ali druge pogoste velike začetnice. |
|
|
Slika gumba |
Počisti vso oblikovanje za izbrano besedilo, pri čemer pusti le navadno besedilo. |
|
|
Krepko |
Izbrano besedilo je krepko. |
|
|
Poševno |
Poševno oblikovanje izbranega besedila. |
|
|
Podčrtano |
Nariše črto pod izbranim besedilom. Kliknite puščico spustnega seznama, da izberete vrsto podčrtane pisave. |
|
|
Prečrtano |
Nariše črto čez sredino izbranega besedila. |
|
|
Podpisano |
Ustvari podpisane znake. |
|
|
Nadpisano |
Ustvari nadpisano besedilo. |
|
|
Text Effects |
Uporaba vizualnega učinka za izbrano besedilo, na primer senčenje, sijaj ali odsev. |
|
|
Barva označevanja besedila |
Besedilo je videti, kot da je bilo označeno s peresom za označevanje. |
|
|
Barva pisave |
Spremeni barvo besedila. |
S slogi lahko hitro oblikujete glavne elemente v dokumentu, kot so naslovi, naslovi in podnapisi. Upoštevajte spodnja navodila, da uporabite sloge za besedilo v dokumentu.
-
Označite besedilo, ki ga želite spremeniti.
-
Na zavihku Osnovno v skupini Slogi postavite kazalec na poljuben slog, da si ogledate predogled v živo neposredno v dokumentu. Če si želite ogledati celoten seznam slogov, kliknite puščico Več, da odprete podokno Slogi .
-
Če želite uporabiti slog, ki je najbolj primeren za vaše besedilo, ga preprosto kliknite.
Ko končate z uporabo slogov za posamezne elemente, Word lahko z naborom slogov hkrati spremenite videz celotnega dokumenta.
-
Na zavihku Načrt v skupini Oblikovanje dokumenta izberite enega od vnaprej določenih naborov slogov, na primer Osnovno aliPriložnostno. Postavite kazalec na poljuben nabor slogov, da si ogledate predogled v živo neposredno v dokumentu. Če si želite ogledati več vnaprej določenih naborov slogov, kliknite puščico dol na desni strani skupine Oblikovanje dokumenta.
-
Če želite uporabiti nabor slogov, ki je najbolj primeren za vaše besedilo, ga preprosto kliknite.
Z Word lahko preprosto spremenite razmik med vrsticami in odstavki v dokumentu.
-
Na zavihku Načrt kliknite Razmik med odstavki, če si želite ogledati spustni seznam z možnostmi razmika med odstavki. Če si želite ogledati predogled v živo neposredno v dokumentu, postavite kazalec na poljuben slog razmika med odstavki.
-
Ko najdete videz, ki ga želite, ga kliknite.
Namig: Če želite določiti svoj razmik med odstavki, izberite Razmik med odstavki po meri.
Predogled videza postavitve dokumenta pri tiskanju brez dejanskega tiskanja je preprost.
-
Kliknite zavihek Datoteka.
-
Če si želite ogledati predogled dokumenta, kliknite Natisni.
-
Preglejte nastavitve za lastnosti, ki jih boste morda želeli spremeniti.
-
Ko so lastnosti tiskalnika in dokumenta prikazane tako, kot želite, kliknite Natisni.


























