Ko namestite tiskalnik, morate zagotoviti tudi to, da je priklopljen na računalnik. Lahko dodate ali povežete tiskalnik v Excel z možnostma »Datoteka« in »Natisni«. Ko je bila naprava dodana, lahko natisnete znotraj možnosti tiskanja ali pa uporabite bližnjico na tipkovnici Ctrl + P.
Opomba: Najprej se prepričajte, da je tiskalnik nameščen v skladu z navodili izdelovalca tiskalnika. Če želite izvedeti, kako namestite tiskalnik lokalno ali v omrežju, glejte Namestitev tiskalnika.
V tem članku
Vzpostavljanje povezave s tiskalnikom
-
V Excel kliknite Datoteka > Natisni.
Namig: Lahko uporabite tudi bližnjico na tipkovnici Ctrl + P.
-
Kliknite spustno puščico Tiskalnik in izberite tiskalnik, ki ga želite povezati.
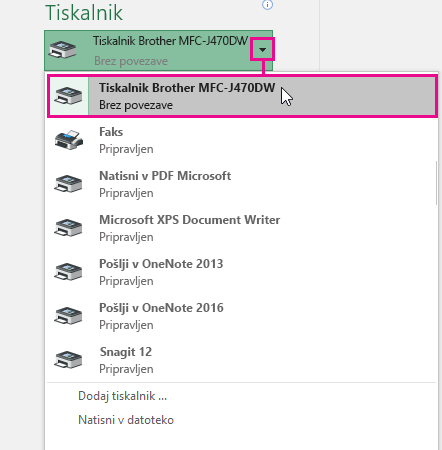
Dodajanje novega tiskalnika
Če tiskalnik, s katerim morate vzpostaviti povezavo, ni na seznamu, ga morate dodati.
-
V Excel kliknite Datoteka > Natisni.
-
Kliknite spustni meni Tiskalnik in nato kliknite Dodaj tiskalnik.
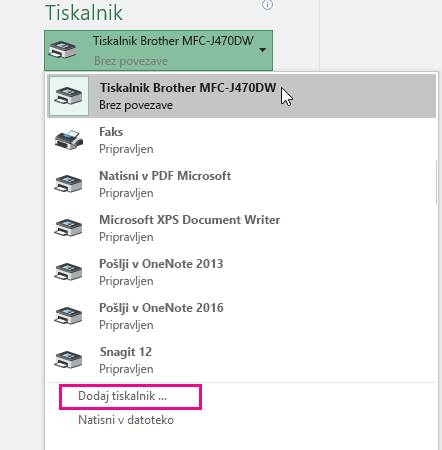
-
V pogovornem oknu Najdi tiskalnike vnesite ime tiskalnika v polje z besedilom Ime. Kliknite Najdi zdaj za iskanje.
Namig: Če želite iskati med vsemi tiskalniki, pustite polje z besedilom Ime prazno in kliknite Najdi zdaj. Vnesete lahko tudi del imena tiskalnika, da ga poiščete.
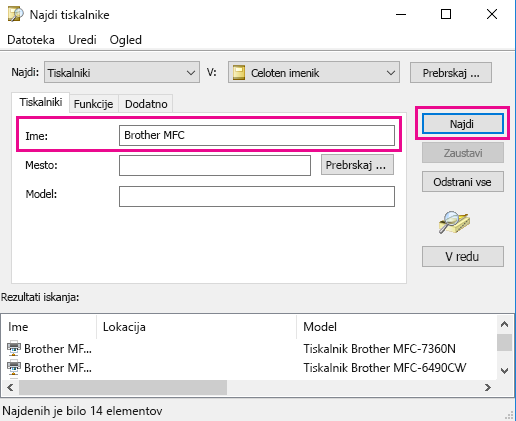
-
V rezultatih iskanja izberite tiskalnik in kliknite V redu. Ta tiskalnik je povezan in vaš dokument Excel bo natisnjen z njim.
Nastavitev privzetega tiskalnika
Za hitrejše tiskanje, nastavite tiskalnik kot privzeti tiskalnik. Ta postopek se rahlo razlikuje med Windows 7, Windows 8 in Windows 10.
-
Odprite pogovorno okno Naprave in tiskalniki.
V Windows 10 v polje Iskanje vnesite Naprave in tiskalniki in nato kliknite Naprave in tiskalniki.
V Windows 8 pojdite na začetni zaslon, vnesite Naprave in tiskalniki in nato kliknite Naprave in tiskalniki.
V Windows 7 kliknite Začetek > Naprave in tiskalniki.
Opomba: Lahko dostopate tudi prek nadzorne plošče. Na nadzorni plošči (pogled kategorije) v kategoriji Strojna oprema in zvok kliknite Ogled naprav in tiskalnikov.
-
V razdelku Tiskalniki z desno tipko miške kliknite tiskalnik, ki ga želite kot privzeti tiskalnik, in kliknite Nastavi kot privzeti tiskalnik.
Opomba: Ta je lahko naveden tudi v razdelku Tiskalniki in faksi, odvisno od vaše različice programa Windows.
Glejte tudi
Gumb »Moje tiskanje« in nekatere nastavitve tiskanja niso na voljo
Odpravljanje težav s tiskalnikom
Odpravljanje težav z napakami pri tiskanju v Wordu za Mac Excel za Mac ali v PowerPoint za Mac










