Morda potrebujete za predstavitev prav vsebino datoteke PDF, vendar pridobivanje vsebine iz te datoteke ni tako preprosto, kot je iz drugih vrst dokumentov. Na voljo sta dve možnosti, ki sta odvisni od tega, kako želite vsebino datoteke PDF uporabiti:
-
Prikaz vsebine iz datoteke PDF na diapozitivu Posneti sliko dela želenega dokumenta PDF in ga prilepiti na diapozitiv.
-
Ohranjanje datoteke PDF kot podporni dokument za predstavitev Vstavite celotno datoteko PDF v predstavitev kot predmet, ki ga lahko med predstavitvijo odprete in si ga ogledate.
Opomba: Žal vstavljanje vsebine PDF-ja ni mogoče, ko urejate predstavitev v PowerPoint za splet. Če želite PowerPoint 2013, potrebujete novo ali novejšo različico.
Vstavljanje vsebine datoteke PDF kot slike
-
Odprite datoteko PDF, v katero želite vstaviti sliko, nato pa preklopite na PowerPoint.
Namigi:
-
Ne minimizirajte okna datoteke PDF in se prepričajte, da je to okno zadnje odprto okno, preden se premaknete na naslednji korak.
-
Prepričajte se, da je vse, kar želite zajeti kot sliko, vidno v oknu datoteke PDF. Morda boste morali zmanjšati raven povečave v datoteki PDF, da bi prikazali vse, kar želite zajeti.
-
-
V PowerPoint izberite diapozitiv, v katerega želite dodati vsebino, nato pa se premaknite v razdelek Vstavljanje >posnetek zaslona.
Opomba: Prikaz gumba Posnetek zaslona je odvisen od velikosti okna.
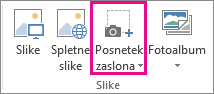
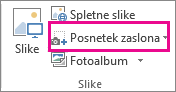
Vaša datoteka PDF mora biti prva sličica na seznamu Okna, ki so na voljo.
-
Pod sličicami izberite Obrezovanje zaslona. PowerPoint minimizira in prikaže okno z datoteko PDF.
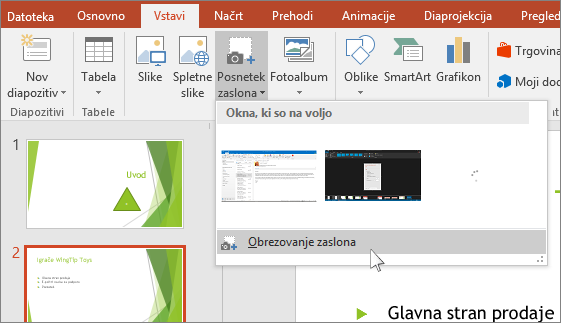
-
Če je zaslon bel in se ne odziva, kazalec pa se spremeni v križec

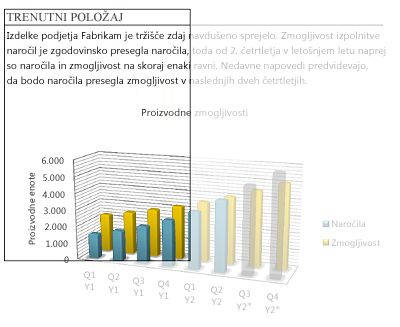
Ko prenehate vleči, se izbrano območje prikaže PowerPoint diapozitiv kot slika. Lahko ga premaknete, mu spremenite velikost, ga obrežete in oblikujete tako, kot želite tako, da ga izberete in uporabite zavihek Orodja za Slike > Oblika.
Vstavite datoteko PDF kot predmet
-
Prepričajte se, da datoteka PDF, ki jo želite vstaviti, trenutno ni odprta v računalniku.
-
V PowerPoint izberite diapozitiv, v katerega želite dodati datoteko, in nato izberite Vstavi > predmet.
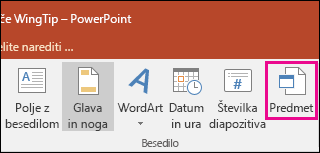
-
V polju Vstavi predmet izberite Ustvari iz datoteke in nato vnesite mesto datoteke PDF. ali izberite Prebrskaj, poiščite datoteko PDF in nato izberite V redu.
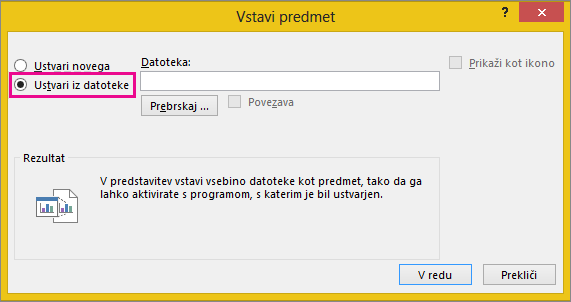
S tem postane datoteka PDF del datoteke s predstavitvijo. Kakovost datoteke PDF je na ta način manjša, vendar lahko odprete polno datoteko PDF tako, da dvokliknete sliko, ko prikazujete ali urejate datoteko v navadnem pogledu.
Opomba: Če med poskusom vstavljanja datoteke PDF kot predmeta prejmete sporočilo o napaki, se prepričajte, da datoteka PDF ni odprta.
Odpiranje datoteke PDF v diaprojekciji
Če želite odpreti vstavljeno datoteko med diaprojekcijo, ji pripnite dejanje.
-
V navadnem pogledu na diapozitivu z datoteko PDF izberite ikono ali sliko datoteke PDF in nato na zavihku >povezave > dejanje.

-
Če želite s klikom odpreti datoteko PDF, v oknu Nastavitve dejanja izberite zavihek Klik miške, če pa jo želite odpreti tako, da postavite kazalec miške nad ikono datoteke PDF, izberite zavihek Prelet miške.
-
Izberite Dejanje predmeta in nato na seznamu izberite Odpri.
Namesto tega vstavite vektorsko grafiko
Microsoft 365 naročniki lahko vstavljajo prilagodljivo vektorsko grafiko (.svg datoteke) v PowerPoint. Podrobnosti najdete v članku Urejanje slik SVG v Officeu.










