Opomba: Najnovejšo vsebino pomoči v vašem jeziku vam želimo zagotoviti v najkrajšem možnem času. Ta stran je bila prevedena z avtomatizacijo in lahko vsebuje slovnične napake ali nepravilnosti. Naš namen je, da bi bila vsebina za vas uporabna. Ali nam lahko na dnu te strani sporočite, ali so bile informacije za vas uporabne? Tukaj je angleški članek za preprosto referenco.
Če želite vizualno organizirati informacije v zapiskih, lahko vstavite in oblikujete tabelo v OneNotu za Windows 10.
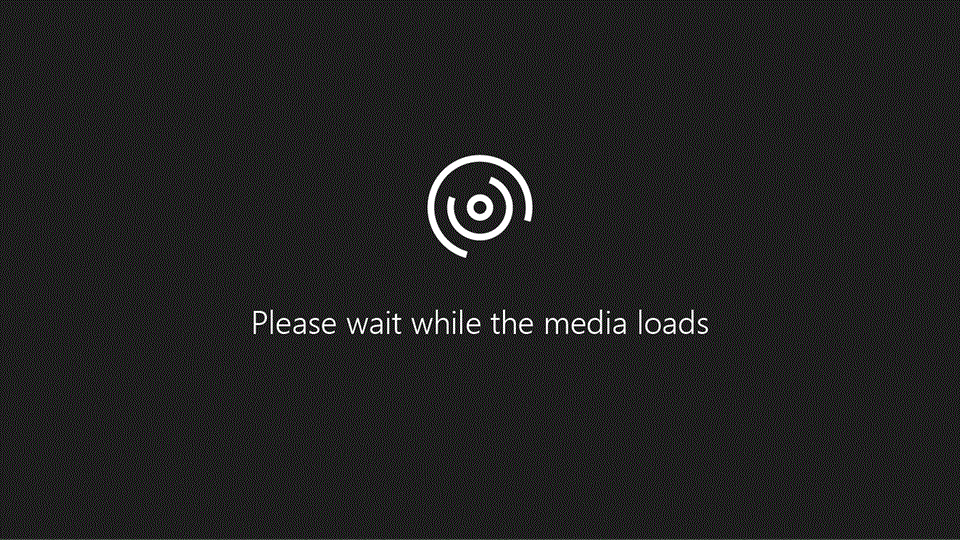
-
V OneNotu kliknite ali tapnite na strani, kjer želite, da se prikaže tabela.
-
Kliknite ali tapnite Vstavi > tabelo, nato pa povlecite kazalec nad mrežo, dokler ne označite želeno število stolpcev in vrstic. Ko je tabela vstavljena, se na traku prikaže zavihek tabela s kontrolniki, ki jih lahko uporabite za prilagajanje tabele.
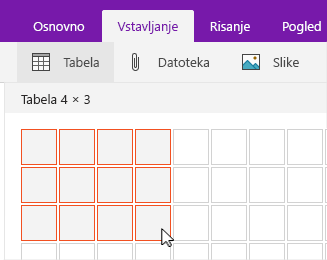
-
Če želite prilagoditi tabelo, naredite nekaj od tega:
-
Če želite dodati stolpec ali vrstico, izberite celico Poleg vrstice ali stolpca, ki ga želite dodati, nato pa na zavihku tabela kliknite ali tapnite mesto, kamor želite dodati vrstico ali stolpec.
-
Če želite spremeniti širino stolpca, kliknite ali tapnite rob stolpca, da ga povlečete.
-
Če želite razvrstiti stolpec tabele, kliknite ali tapnite celico v stolpcu, ki jo želite razvrstiti, nato pa na zavihku tabela kliknite ali tapnite Razvrsti.
-
Če želite skriti obrobe tabele, kliknite ali tapnite celico v tabeli, nato pa na zavihku tabela kliknite ali tapnite Skrij obrobe.
-
Če želite zasenčeni celico, vrstico ali stolpec, izberite celico, vrstico ali stolpec in nato na zavihku tabela kliknite ali tapnite senčenje .
-
Če želite spremeniti pisavo besedila tabele, izberite besedilo in nato na zavihku osnovno kliknite ali tapnite pisavo, velikost, označevanje ali drug želeni učinek.
-
Opomba: Če izbrišete vrstico ali stolpec v tabeli, ki je niste želeli odstraniti, izberite Razveljavi 










