Opomba: Najnovejšo vsebino pomoči v vašem jeziku vam želimo zagotoviti v najkrajšem možnem času. Ta stran je bila prevedena z avtomatizacijo in lahko vsebuje slovnične napake ali nepravilnosti. Naš namen je, da bi bila vsebina za vas uporabna. Ali nam lahko na dnu te strani sporočite, ali so bile informacije za vas uporabne? Tukaj je angleški članek za preprosto referenco.
Če želite uporabnikom, da izberete eno izbiro omejen nabor možnosti, lahko vstavite dva ali več gumbov v predlogi obrazca programa Microsoft Office InfoPath.
V temu članku
Kdaj uporabiti skupino izbirnih gumbov
Če želite uporabnikom predstaviti manjšim številom povezanih, vendar se medsebojno izključujejo izbire, uporabite skupino izbirnih gumbov v predlogi obrazca.
Na spodnji sliki, zaposlenih in upravitelji kliknite izbirni gumbi za stopnjo delo učinkovitosti delovanja v obrazcu za pregled učinkovitosti delovanja. V vsakem odseku uporabniki lahko izberete le en gumb.
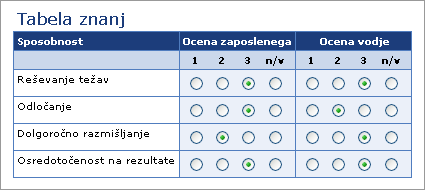
Ko uporabniki odprejo obrazec, ki temelji na predlogi obrazca, izbirnih gumbov izbrana nobena privzeto. Če želite nekaj izbirnih gumbov, če želite potrditi, ko uporabniki odprejo obrazec, lahko izberete privzeto je izbrana ta gumb, potrdite polje (pogovorno oknoLastnosti izbirnega gumba ) za ta izbirni gumb.
Sorodni kontrolniki
InfoPath vključuje kontrolnike, ki so podobni izbirni gumbi, vendar imajo različne namene. Da se odločite, katera od teh kontrolnikov deluje najbolje v predlogi obrazca, se sklicujejo na tem seznamu:
Potrdite polje Kot je izbirni gumb, potrdite polje podpira možnosti, ki so ali izklopiti. Razlika je, da ga potrditvena polja običajno uporabljajo za da/ne odločitev ali neizključno izbire.
Polje s seznamom Kot skupino izbirnih gumbov, polja s seznamom omogoča uporabnikom, da izberete več možnosti v obrazcu. Vendar pa s seznama polj, uporabnikov, se svojo izbiro tako, da kliknete element na seznamu, in ne tako, da kliknete majhen krog.
Uporabniška izkušnja
Ko uporabniki izpolnijo obrazec, ki temelji na predlogi obrazca, izbirni gumbi prikazani kot majhni krogi z oznakami ob sebi. Ko uporabniki kliknite enega od gumbov, se prikaže piko sredi ta krog. V kateri koli nabor izbirnih gumbov, lahko izberete le en gumb.
Vstavljanje skupino izbirnih gumbov
Postopek za vstavljanje skupino izbirnih gumbov je različen glede ali načrtujete novo, prazno predlogo ali imeti načrtovanje predloge obrazca v zbirko podatkov ali drugem zunanjem viru podatkov.
Ta slika prikazuje, kako izbirni gumb je videti, ko izberete v način načrtovanja.
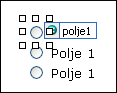
Kontrolniki so lahko vezani ali nevezani. Če je kontrolnik vezan, je povezan s poljem ali skupino v viru podatkov, tako da so podatki, vneseni v kontrolnik, shranjeni v temeljni datoteki obrazca (.xml). Če je kontrolnik nevezan, ni povezan s poljem ali skupino, podatki, vneseni v kontrolnik, pa niso shranjeni. Ko izberete kontrolnik ali premaknete kazalec nad kontrolnik, sta besedilo in ikona za vpenjanje prikazana v zgornjem desnem kotu kontrolnika. Besedilo označuje skupino ali polje, na katero je kontrolnik vezan v viru podatkov. Ikona označuje, ali je kontrolnik pravilno vezan na to skupino ali polje. Če je vpenjanje pravilno, je prikazana zelena ikona. Če je nekaj narobe z vpenjanjem, je prikazana modra ali rdeča ikona.
Vir podatkov za predlogo obrazca je sestavljen iz polj in skupin, ki se pojavijo v hierarhični pogled v podoknu opravil Vir podatkov . Vsak izbirni gumb, ki je vezan na isto polje v viru podatkov. Ko uporabnik klikne izbirni gumb, je vrednost, ki je povezan z ta izbirni gumb shranjene v polju. V to možnost na primer, 1, 2, 3in n/v gumbi so vse vezan na polje employeeScore v podoknu opravil Vir podatkov .
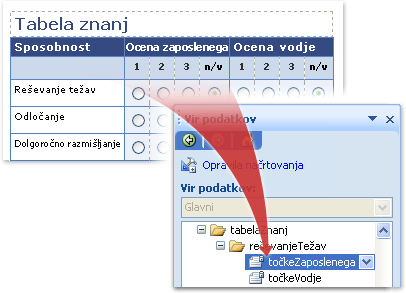
Vstavljanje skupine izbirnih gumbov na novo, prazno predlogo
Pri načrtovanju nove, prazne predloge obrazca je privzeto izbrano potrditveno polje Samodejno ustvari vir podatkov v podoknu opravil Kontrolniki. Tako lahko InfoPath samodejno ustvarja polja in skupine v viru podatkov, ko dodajate kontrolnike v predlogo obrazca. Ta polja in skupine predstavljajo ikone map in datotek v podoknu opravil Vir podatkov.
-
V predlogi obrazca postavite kazalec na mesto, kjer želite vstaviti kontrolnik.
-
Če podokno opravil Kontrolniki ni vidno, kliknite Več kontrolnikov v meniju Vstavljanje ali pa pritisnite tipke ALT + I, C.
-
V razdelku Vstavi kontrolnike, kliknite Gumb možnosti.
-
V pogovornem oknu Vstavljanje izbirnih gumbov , vnesite število gumbe, ki jo želite vstaviti, in kliknite v redu.
-
Če želite spremeniti vrednost, ki je shranjena v viru podatkov, ko uporabnik klikne izbirni gumb, dvokliknite izbirni gumb, katerih vrednost, ki jo želite spremeniti, kliknite zavihek podatki in nato vnesite želeno vrednost v polje vrednost, če izberete to možnost .
Opomba: Privzeto prvi izbirni gumb v skupini shrani vrednost 1 ob kliku, drugi shrani vrednost 2in tako naprej.
-
V predlogi obrazca zamenjate besedilo ograde za vsako oznako izbirnega gumba s svoje.
Vstavljanje skupine izbirnih gumbov v predlogi obrazca, ki temelji na obstoječi vir podatkov
Če ste osnovni načrt v predlogi obrazca v obstoječo datoteko (Razširljivi označevalni jezik), zbirka podatkov ali spletne storitve, InfoPath, ki izhaja polja in skupine v podoknu opravil Vir podatkov iz obstoječega vira podatkov. V tem primeru lahko vstavite v skupino izbirnih gumbov, tako, da povlečete polje iz podokna opravil Vira podatkov predloge obrazca ali tako, da vstavite skupino izbirnih gumbov v podoknu opravil Kontrolniki namesto tega, kot je opisano v tem postopku :
-
V predlogi obrazca postavite kazalec na mesto, kjer želite vstaviti kontrolnik.
-
Če podokno opravil Kontrolniki ni vidno, kliknite Več kontrolnikov v meniju Vstavljanje ali pa pritisnite tipke ALT + I, C.
-
V razdelku Vstavi kontrolnike, kliknite Gumb možnosti.
-
V pogovornem oknu Možnosti gumba vezava izberite polje, v katero želite shraniti podatki gumb možnosti in nato kliknite v redu.
Opomba: Če izbirni gumbi za ponavljajoče se polje, izbirnih gumbov mora biti znotraj ponavljajočega se kontrolnika, na primer ponavljajoča se tabela ali ponavljajoči se odsek.
-
V polje število izbirnih gumbov v pogovornem oknu Vstavljanje izbirnih gumbov , vnesite število možnosti, ki jo želite vstaviti, in kliknite v redu.
-
Če želite spremeniti vrednost, ki je shranjena v viru podatkov, ko uporabnik klikne izbirni gumb, dvokliknite izbirni gumb, katerih vrednost, ki jo želite spremeniti, kliknite zavihek podatki in nato vnesite želeno vrednost v polje vrednost, če izberete to možnost .
Opomba: Privzeto prvi izbirni gumb v skupini shrani vrednost 1 ob kliku, drugi shrani vrednost 2in tako naprej. Sprejemljive vrednosti so odvisne od podatkovnega tipa polja, ki so vezani izbirni gumbi.
-
InfoPath uporablja ime polja kot oznake za vsako izbirni gumb v skupini. V predlogi obrazca zamenjate besedilo ograde za vsako oznako izbirnega gumba s svoje.
Namig: Uporabite lahko tudi podokno opravil Vir podatkov , da vstavite kontrolnike. V podoknu opravil Vir podatkov miške kliknite polje, ki ga želite vezati izbirnih gumbov za in nato v priročnem meniju kliknite Izbirni gumb .
Namigi za postavitev
Če želite natančneje določite videz, velikost in druge vidike skupino izbirnih gumbov, upoštevajte te namige:
-
Če želite spremeniti velikost več možnosti gumba hkrati, izberite izbirnih gumbov, katerih velikost, ki jo želite spremeniti, pritisnite ALT + ENTER, kliknite zavihek velikost , in nato naredite želene prilagoditve.
-
Če želite izboljšati berljivost, razmislite o dodate vrstico z napotki, pred izbirnih gumbov, obrobe skupini gumbi, ali osenčite ozadje gumbov. Najboljši način za to je, da vstavite izbirni gumbi v prazen razdelek v predlogi obrazca. Izberite želeni odsek in nato v meniju oblika kliknite obrobe in senčenjein naredite želene prilagoditve.
-
Prilagodite razmik okoli vsake izbirni gumb, uporabite nastavitve roba.
-
Zaporedje premikanja se nanaša na vrstni red, v katerem se premakne fokus kazalca, ko uporabnik pritisne tipko TAB. Gre za izbirni gumbi, ko uporabniki pritisnite tipko TAB, se fokus premakne prvi izbirni gumb v skupini, če ni izbran noben izbirnih gumbov ali zadnjo izbrano izbirni gumb. V naslednjih pritisnite tipko TAB preskoči preostalih izbirnih gumbov premaknete na naslednji kontrolnik v zaporedju premikanja. Čeprav uporabniki lahko uporabite puščične tipke za krmarjenje z gumbi, boste morda občasno tipko TAB premaknete fokus namesto tega. V tem primeru lahko ročno prilagodite zaporedje premikanja tako, da spremenite nastavitev zavihek indeksa na zavihku »dodatno« v pogovornem oknu Lastnosti izbirnega gumba .










