Osnovno hiperpovezavo v dokumentu storitve Microsoft 365 najhitreje ustvarite tako, da pritisnete tipko ENTER ali preslednico, ko vnesete naslov obstoječe spletne strani, na primer http://www.contoso.com. Microsoft 365 samodejno pretvori naslov v povezavo.
Poleg spletnih strani lahko ustvarite povezave do obstoječih ali novih datotek v računalniku, do e-poštnih naslovov in do določenih mest v dokumentu. Naslov, prikazano besedilo in slog pisave ali barvo hiperpovezave lahko tudi urejate.
Opombe:
-
Če želite odstraniti povezave ali onemogočiti samodejno dodajanje hiperpovezav v storitvi Microsoft 365, glejte Odstranjevanje ali izklop hiperpovezav.
-
Ta članek velja za namizne različice Worda, Excela, Outlooka in PowerPointa. Poenostavljen nabor funkcij za hiperpovezave je na voljo v storitvi Microsoft 365 Online. Če imate namizno različico microsoft 365, lahko urejate dokument v njem in pridobite naprednejše funkcije hiperpovezav ali pa preskusite ali kupite najnovejšo različico microsoft 365.
-
Izberite besedilo ali sliko, ki jo želite prikazati kot hiperpovezavo.
-
Na traku na zavihku Sporočilo izberite

Besedilo ali sliko lahko kliknete tudi z desno tipko miške in v priročnem meniju kliknete Povezava.
-
V polje Vstavi hiperpovezavo vnesite ali prilepite povezavo v polje Naslov.
Opomba: Če ne vidite polja Naslov, se prepričajte, da je izbrana možnost Obstoječa datoteka ali spletna stran v razdelku Povezava do.
Ali pa izbirno vnesite drugačno prikazano besedilo za povezavo v polje Besedilo za prikaz.
Opomba: Če ne poznate naslova za hiperpovezavo, kliknite Brskaj po spletu

Izbirno: Če želite prilagoditi zaslonski namig, ki se prikaže, ko kazalec pomaknete na hiperpovezavo, kliknite Zaslonski namig v zgornjem desnem kotu pogovornega okna Vstavljanje hiperpovezave in vnesite želeno besedilo.
Hiperpovezavo lahko dodate v datoteko v računalniku ali v novo datoteko, ki jo želite ustvariti v računalniku.
-
Izberite besedilo ali sliko, ki jo želite prikazati kot hiperpovezavo.
-
Na traku na zavihku Sporočilo izberite

-
V razdelku Povezava naredite nekaj od tega:
-
Če želite vstaviti povezavo do obstoječe datoteke, kliknite Obstoječa datoteka ali spletna stran v razdelku Povezava do in nato poiščite datoteko na seznamu Poišči na seznamu ali Trenutna mapa.
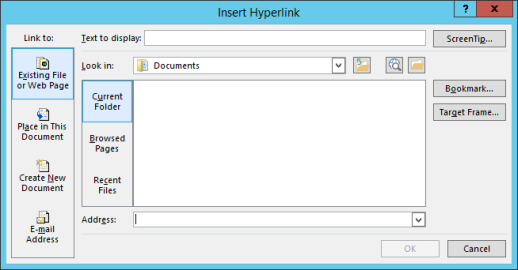
-
Če želite ustvariti novo, prazno datoteko in ustvariti povezavo do nje, kliknite Ustvari nov dokument v razdelku Povezava do, vnesite ime za novo datoteko in uporabite prikazano mesto v razdelku Celotna pot ali pa poiščite drugo mesto za shranjevanje tako, da kliknete Spremeni. Izberete lahko tudi možnost Urejanje novega dokumenta pozneje ali pa odprete dokument in izberete Urejanje novega dokumenta zdaj.
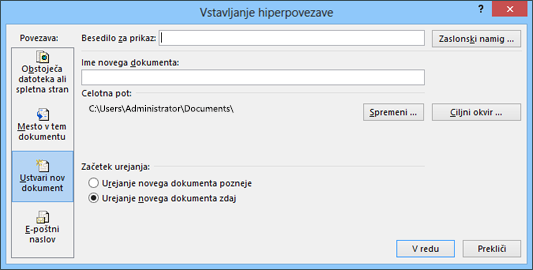
-
Izbirno: Če želite prilagoditi zaslonski namig, ki se prikaže, ko kazalec pomaknete na hiperpovezavo, kliknite Zaslonski namig v zgornjem desnem kotu pogovornega okna Vstavljanje hiperpovezave in vnesite želeno besedilo.
-
Izberite besedilo ali sliko, ki jo želite prikazati kot hiperpovezavo.
-
Na traku na zavihku Sporočilo izberite

Besedilo ali sliko lahko kliknete tudi z desno tipko miške in v priročnem meniju kliknete Povezava.
-
V razdelku Povezava kliknite E-poštni naslov.
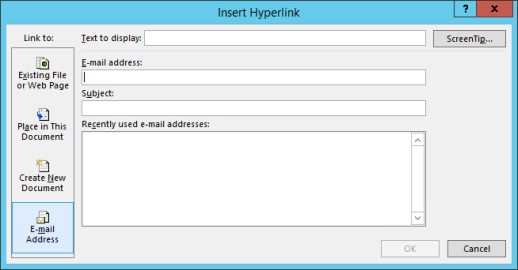
-
Vnesite želeni e-poštni naslov v polje E-poštni naslov ali izberite naslov na seznamu Nedavno uporabljeni e-poštni naslovi.
-
V polje Zadeva vnesite zadevo sporočila.
Opomba: Nekateri spletni brskalniki in e-poštni programi morda ne bodo prepoznali vrstice z zadevo.
Izbirno: Če želite prilagoditi zaslonski namig, ki se prikaže, ko kazalec pomaknete na hiperpovezavo, kliknite Zaslonski namig v zgornjem desnem kotu pogovornega okna Vstavljanje hiperpovezave in vnesite želeno besedilo.
Hiperpovezavo do praznega e-poštnega sporočila lahko ustvarite tudi tako, da preprosto vnesete naslov v dokument. Vnesite na primer someone@example.com in Microsoft 365 ustvari hiperpovezavo (razen če ste izklopili samodejno oblikovanje hiperpovezav).
Ustvarite lahko hiperpovezave, ki vas usmerijo v Wordov dokument ali Outlookovo e-poštno sporočilo, ki vključuje sloge naslovov ali zaznamke. Lahko pa tudi ustvarite povezavo do diapozitivov ali diaprojekcij po meri v PowerPointovih predstavitvah ter določenih celic in listov v Excelovih preglednicah.
Namigi:
-
Če želite dodati slog naslova, izberite besedilo naslova, kliknite zavihek Osnovno v Wordu ali zavihek Oblikuj besedilo v Outlooku in izberite slog v skupini Slogi.
Ustvarjanje hiperpovezave do mesta v trenutnem dokumentu
-
Izberite besedilo ali sliko, ki jo želite prikazati kot hiperpovezavo.
-
Na traku na zavihku Sporočilo izberite

Besedilo ali sliko lahko kliknete tudi z desno tipko miške in v priročnem meniju kliknete Povezava.
-
V razdelku Povezava kliknite Mesto v tem dokumentu.
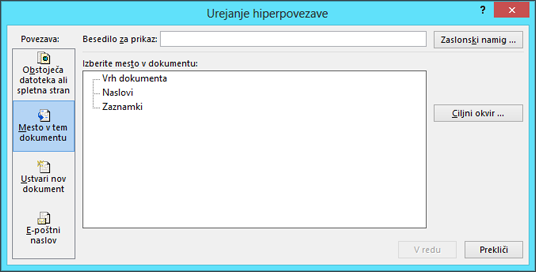
-
Na seznamu izberite naslov (le trenutni dokument), zaznamek, diapozitiv, diaprojekcijo po meri ali sklic na celico, do katere želite ustvariti povezavo.
Izbirno: Če želite prilagoditi zaslonski namig, ki se prikaže, ko kazalec pomaknete na hiperpovezavo, kliknite Zaslonski namig v zgornjem desnem kotu pogovornega okna Vstavljanje hiperpovezave in vnesite želeno besedilo.
Ustvarjanje hiperpovezave do mesta v drugem dokumentu
-
Izberite besedilo ali sliko, ki jo želite prikazati kot hiperpovezavo.
-
Na traku na zavihku Sporočilo izberite

Besedilo ali sliko lahko kliknete tudi z desno tipko miške in v priročnem meniju kliknete Povezava.
-
V razdelku Povezava kliknite Obstoječa datoteka ali spletna stran.
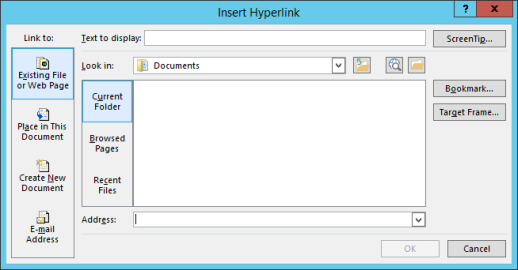
-
V polju Preglej kliknite puščico dol ter poiščite in izberite datoteko, do katere želite ustvariti povezavo.
-
Kliknite Zaznamek, izberite želeni naslov, zaznamek, diapozitiv, diaprojekcijo po meri ali sklic na celico ter nato kliknite V redu.
Izbirno: Če želite prilagoditi zaslonski namig, ki se prikaže, ko kazalec pomaknete na hiperpovezavo, kliknite Zaslonski namig v zgornjem desnem kotu pogovornega okna Vstavljanje hiperpovezave in vnesite želeno besedilo.
-
Če želite spremeniti naslov ali prikazano besedilo dodane hiperpovezave, z desno tipko miške kliknite povezavo in nato kliknite Uredi hiperpovezavo.
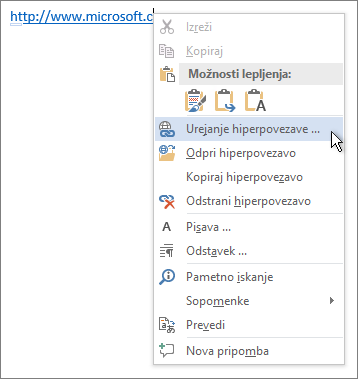
-
Če želite spremeniti videz hiperpovezave, npr. slog pisave, velikost ali barvo, z desno tipko miške kliknite povezavo in v priročnem meniju kliknite Pisava ali pa kliknite možnost sloga v mini orodni vrstici, ki je prikazana.
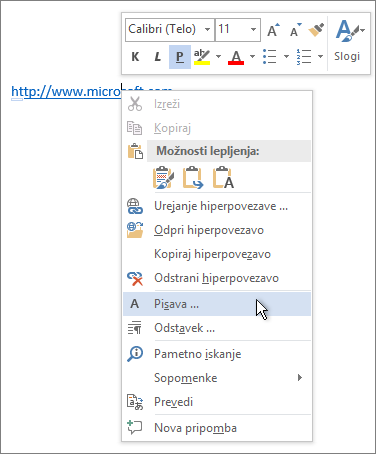
-
Če želite prilagoditi zaslonski namig, ki se prikaže, ko kazalec pomaknete na hiperpovezavo, z desno tipko miške kliknite Uredi hiperpovezavo, v zgornjem desnem kotu pogovornega okna kliknite Zaslonski namig in vnesite želeno besedilo.
Glejte tudi
Odstranjevanje ali izklop hiperpovezav
Ustvarjanje hiperpovezave v Publisherju










